修改电脑用户名应该怎么操作?具体方法推荐
在创建 Windows 系统的用户时需要去一个用户名,或者就是使用默认的“admin”,但是在创建多个用户之后可能会有重复的用户名出现,这个时候可以选择修改电脑用户名,下面就给大家介绍一下修改用户名的具体操作步骤。
修改电脑用户名
电脑怎么修改用户名呢?其实用户名可以分为登录界面显示的用户名以及系统内部的用户名,下面给大家介绍的是修改登录界面的用户名,具体操作步骤如下:
首先我们需要打开控制面板,可以在搜索来输入“控制面板”并将其打开。

在进入控制面板之后找到“用户账户”选项并点击进入。
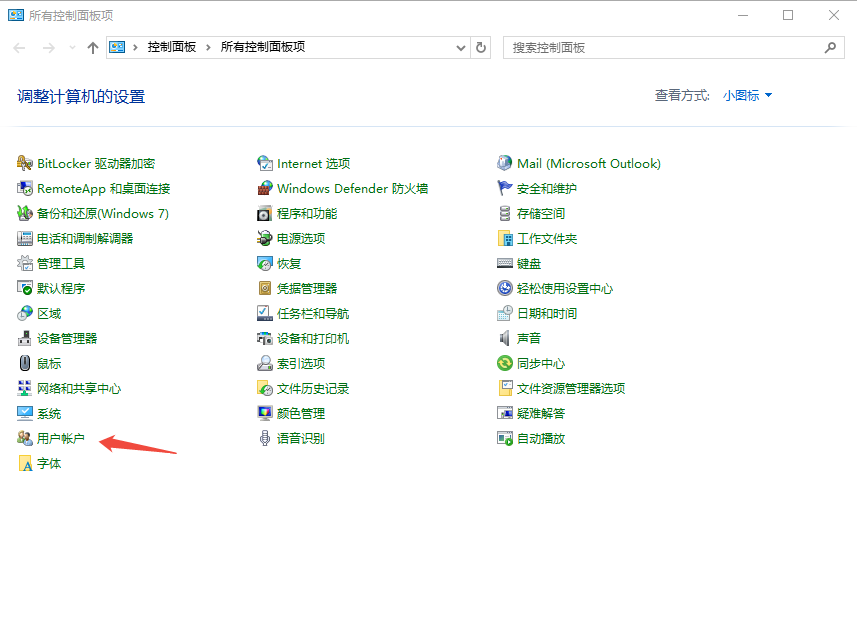
在用户账户界面可以看见“更改账户信息”模块下的“更改账户名称”选项,点击进入。

接下来只需要输入你想要修改的账户名称,然后再点击下方的“更改名称”按钮就可以成功的修改登录界面以及开始屏幕上的用户名。(注意:修改名称不建议大家使用中文名称。)

这样电脑修改用户名的操作就成功了,当然用户还可以通过命令提示符工具来修改系统内部的用户名,具体的操作步骤如下:
修改电脑用户名的第一步以管理员的身份打开命令提示符工具。
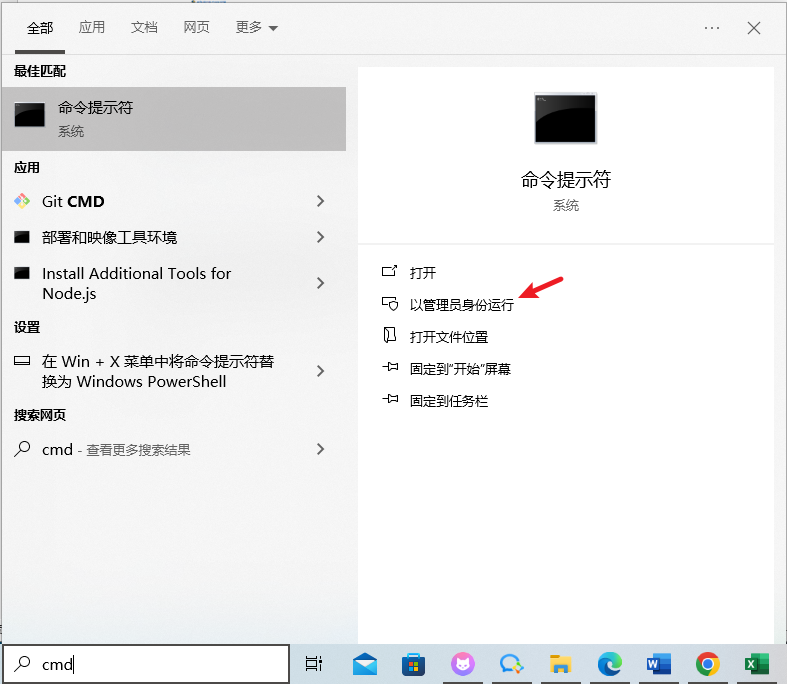
然后输入命令:rename "C:\Users\OldName" "C:\Users\NewName",其中 OldName 和 NewName 分别输入当前用户名和你想要修改的用户名,然后按下回车键。

接下来还需要更新注册表,再命令提示符中输入:reg.exe import "C:\Users\NewName\.reg",同时你需要先创建一个 .reg 文件,可以使用文本编辑器输入:
Windows Registry Editor Version 5.00
[HKEY_LOCAL_MACHINE\SOFTWARE\Microsoft\Windows NT\CurrentVersion\ProfileList]
"S-1-5-21-1234567890-1234567890-1234567890-1000"="@\"C:\\Users\\NewName\""
接下来重启电脑就可以了。
结论
以上就是修改电脑用户名的具体操作步骤,大家可以轻松的修改登录界面显示的用户名,不建议大家去修改系统内部的用户名,如果操作不当可能会导致电脑注册表出现问题。
本文编辑:@ 小小辉
©本文著作权归电手所有,未经电手许可,不得转载使用。
