iTunes备份文件修改路径常见方法与注意事项总结
iTunes备份路径默认在C盘就十分的“讨厌”,手机内存大的备份一次差不多就能给C盘干满,甚至导致电脑系统的异常。那么iTunes备份文件修改路径该怎么操作呢?接下来就跟着小江的介绍一步步来。
iTunes备份文件修改路径该怎么操作?
iTunes修改备份位置,首先我们要找到现在iTunes备份路径的所在位置,此前我们也曾介绍过,就在:
双击桌面 “此电脑” > C盘 > “用户” > “xxxx”(xxxx是你用户名,也可能是admin)> AppData > Roaming > Apple Computer > MobileSync(可参考下图)
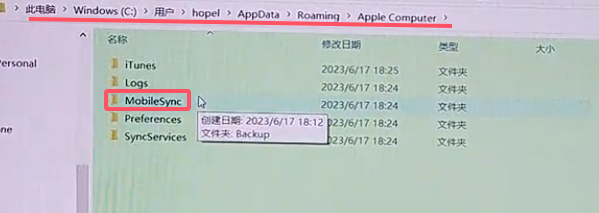
注意:如果没找到AppData,是因为其是一个隐藏文件夹,需要在资源管理器顶部>查看中勾选“隐藏的项目”;如果是微软商店版可能在:C盘:\Users\[用户名]\Apple\MobileSync。
iTunes修改备份位置的操作对小白同学来说就有点难度了:
使用Windows Power Shell
首先Win(田字徽标键)+X打开“Windows Power Shell(管理员)”,输入以下代码:
New-Item -ItemType Junction -Path "C:\Users\(用户名)\AppData\Roaming\Apple Computer\MobileSync" -Target "D(你需要备份的分区):\(你要备份的文件夹)"
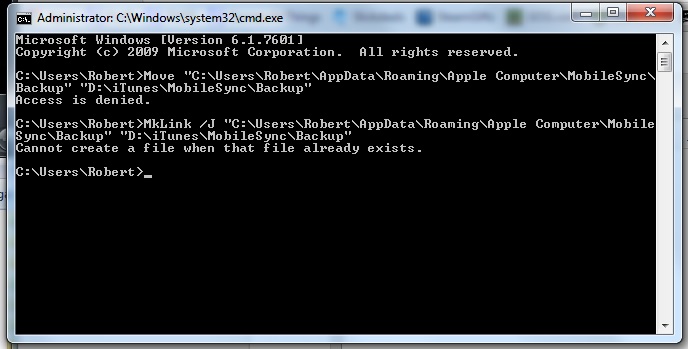
使用CMD
1、直接现在其他目标分区中同样创建一个MobileSync文件夹;
2、搜索框输入“CMD”在结果中右键鼠标,选择“以管理员权限运行”,在打开的窗口中输入以下代码:
mklink /j "C:\Users\(用户名)\Roaming\Apple Computer\MobileSync" "D(目标分区):\ MobileSync"
其次,也可不创建文件夹,直接使用命令来建立联系,如:
mklink /D "C:\Users\(用户名)\Roaming\Apple Computer\MobileSync" "E:\MobileSync"
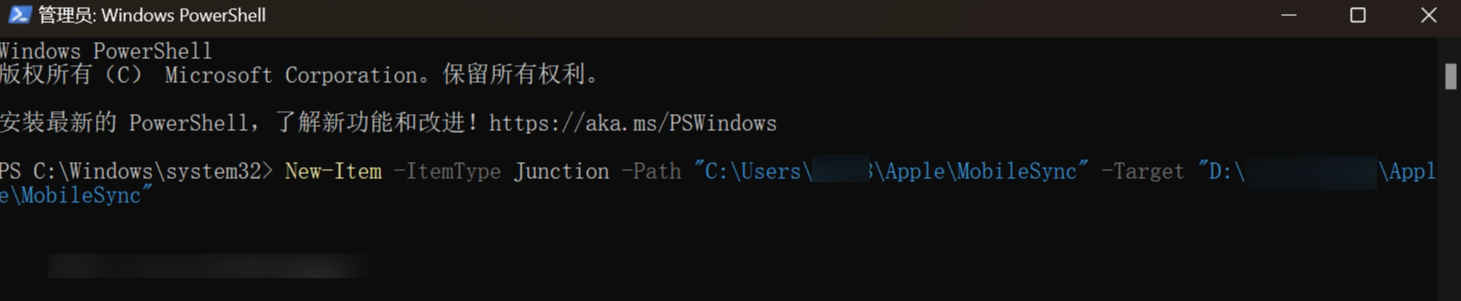
注意:请留意以上iTunes备份文件修改路径代码中的引号和空格,不是多余的;其次MobileSync文件夹可能需要为空,及需要删除掉该文件夹下备份资源,可以尝试直接剪切走或者删除。
使用第三方工具备份
iTunes备份路径修改起来比想象的费劲,但我们同样可以借助第三方免费工具来搞定备份。
1、下载安装并打开苹安手机管家,然后用数据线正常连接iPhone和电脑,待程序能够正常获取手机信息后,点击“手机备份”>“整机备份”;
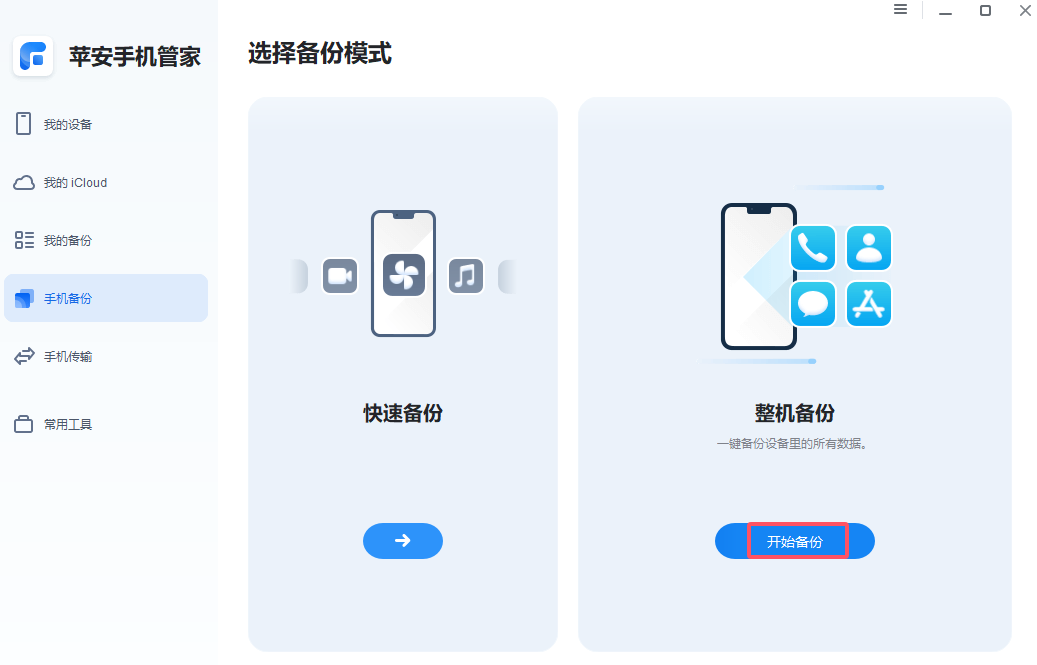
2、在“整机备份”主页面,请先配置下方的“设置备份存储路径”再点击“开始备份”。如果只需要备份的iPhone图片/视频或其它类型数据,选择旁边的快速备份或手机传输功能更快捷。
注意:整机备份由于“体积”普遍较大还需考虑以下问题:
>>> 备份路径所在分区可用容量需大于手机已使用的容量,否则可能导致备份失败/不完全。如,手机已使用200GB空间,建议电脑可用空间至少要大于205GB;
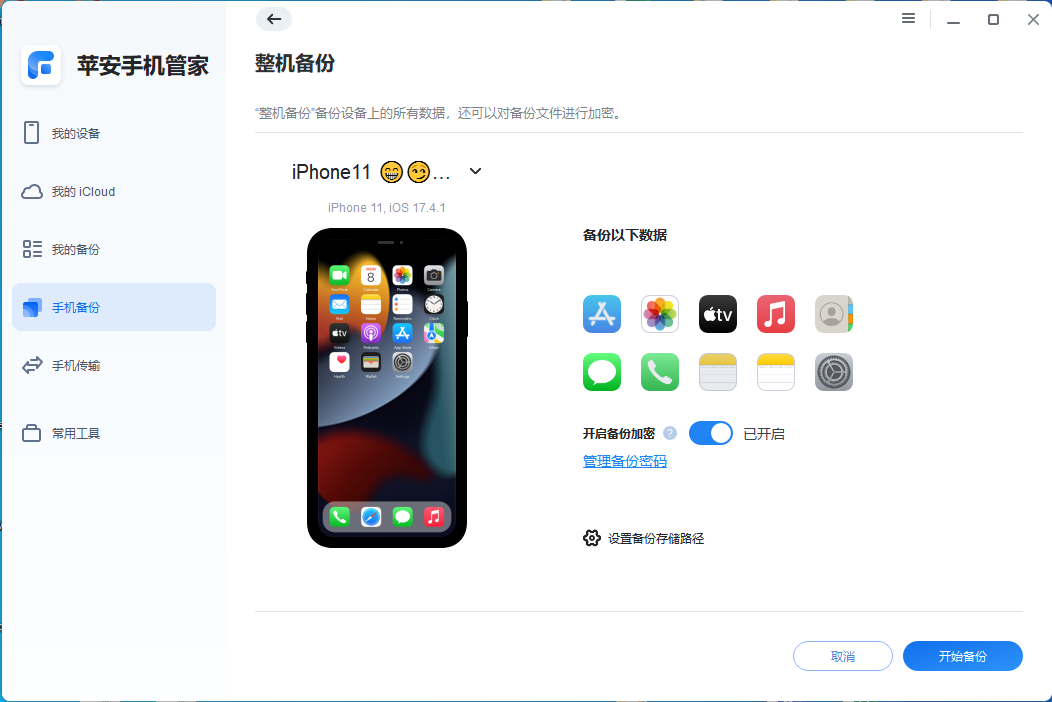
3、点击 “开始备份”后iOS16以上设备需要确认锁屏密码,请及时在手机上输入。备份完成后点击“我的备份”,即可找到此前备份的项目,可恢复,支持版本管理。
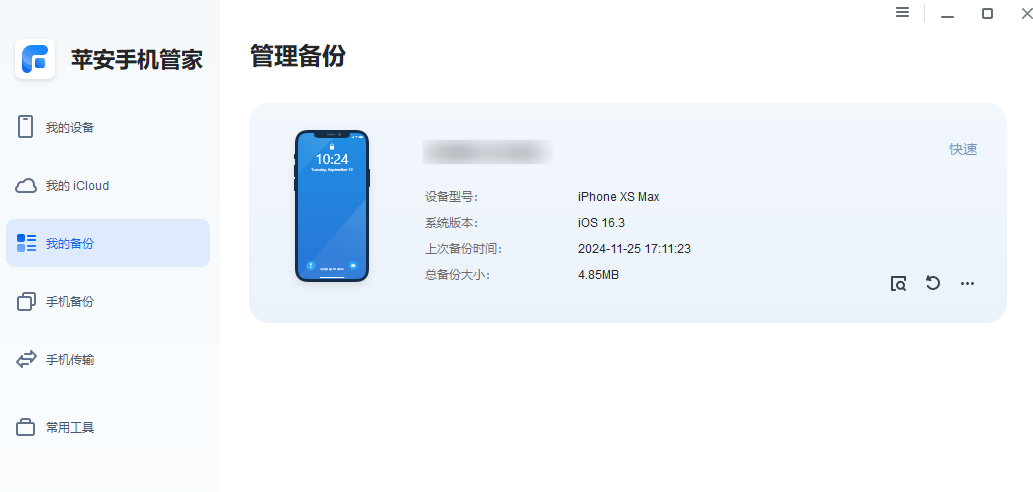
结语
以上就是关于iTunes备份文件修改路径的全部分享了。iTunes虽然是官方的,但有时候真不如以下第三方工具好使,更何况第三方工具还可能更强。
本文编辑:@ 江城子
©本文著作权归电手所有,未经电手许可,不得转载使用。
