Windows 10 系统重装太简单了,U盘、PE已经成为历史
虽时至今日,Windows 系统的越来越现代化,连安装方式越简单很多。使用微软官方的安装程序,几乎可以像安装软件一样安装系统。本文将推荐几种小淙比较喜欢的 Windows 10 系统重装方式,大家可以按照教程说明操作。
注意:安装系统电脑基础,在开始前请务必备份数据资料,安装系统的数据丢失损坏风险有用户自行承担。
系统安装镜像文件可以向「电手」公众号发送 系统,即可获取 Windows 11-XP 安装镜像。
官方安装程序
Windows 10 发布后,为了方便大家快速从旧版本迁移,微软推出了 Windows 10 安装程序。任何人都可以免费在 Windows 10 官网下载该程序:“https://www.microsoft.com/zh-cn/software-download/windows10”

下载后打开,它会自动从微软服务器获取官方原版 ISO 镜像。省的再到处找镜像,且没有安全风险。也不用考虑下载软件(例如限速的百度网盘、迅雷磁链等)。用户可以直接使用该工具为当前电脑升级,也可以将镜像保存到电脑本地,或者直接做成 U 盘启动器。
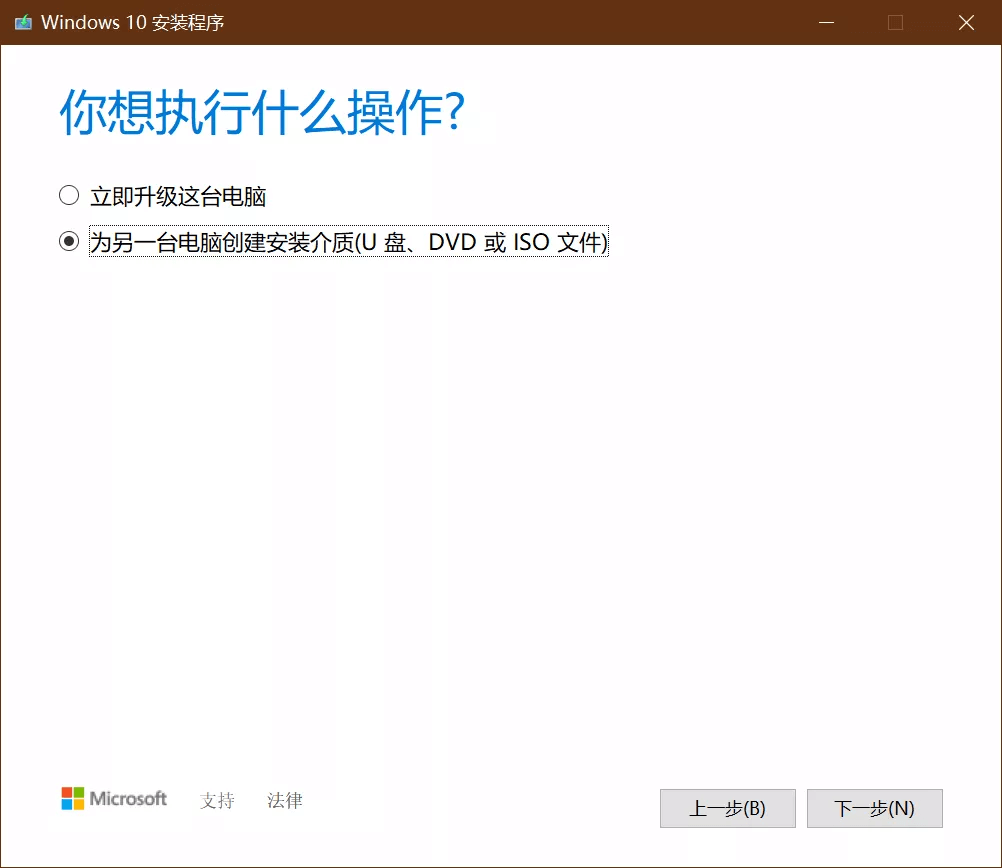
如果选择制作 U 盘启动器(DVD 或移动硬盘也行),需要先接入一个容量大于 8GB 的 U 盘。然后工具会清除 U 盘中所有数据,并将下载的系统写入 U 盘中。此时 U 盘在电脑中的属性已经不再是存储设备,而是安装介质。

使用该 U 盘可以给任何电脑,无数次重装 Windows 10 系统。只需要将 U 盘插入需要重装的电脑,然后开机进入 BIOS 选择从该 U 盘启动,之后系统会引导你完成 Windows 10 系统的安装。
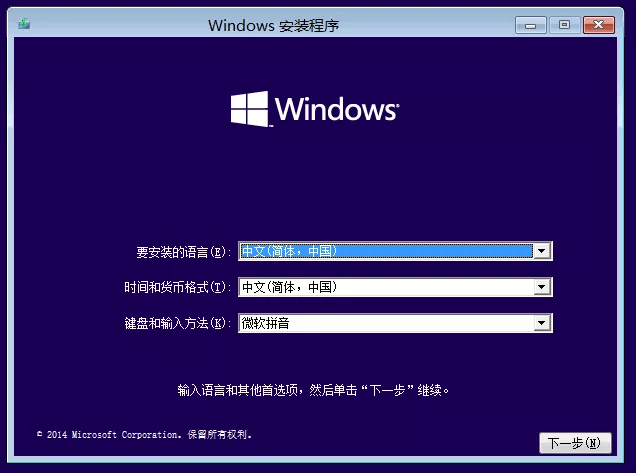
优点:
官方原版镜像
免下载工具
可制作U盘启动
不需要太多电脑知识,小白也能用
缺点:
只提供家庭版、专业版、教育版
遇到微软服务器偶尔抽风,下载速度会很慢
推荐指数:⭐⭐⭐⭐⭐
直接装
Windows 10 开始,镜像可以直接使用,就和装软件似的。想要进行 Windows 10 系统重装首先,你需要下载需要的镜像,向电手公众号发送 系统,即可获取Windows 11-XP 安装镜像。
下面的操作建议断网进行,不然微软的服务器检查更新,可能需要很多时间。先将镜像文件放在 C 盘以外的磁盘中,右键镜像 – 装载;

然后到此电脑中,会出现一个新的 DVD 驱动器,打开它;

右键 - 以管理员身份运行 setup.exe,然后 Windows 10 安装程序会让你选择一些安装事项,例如是否保留资料和设置等。
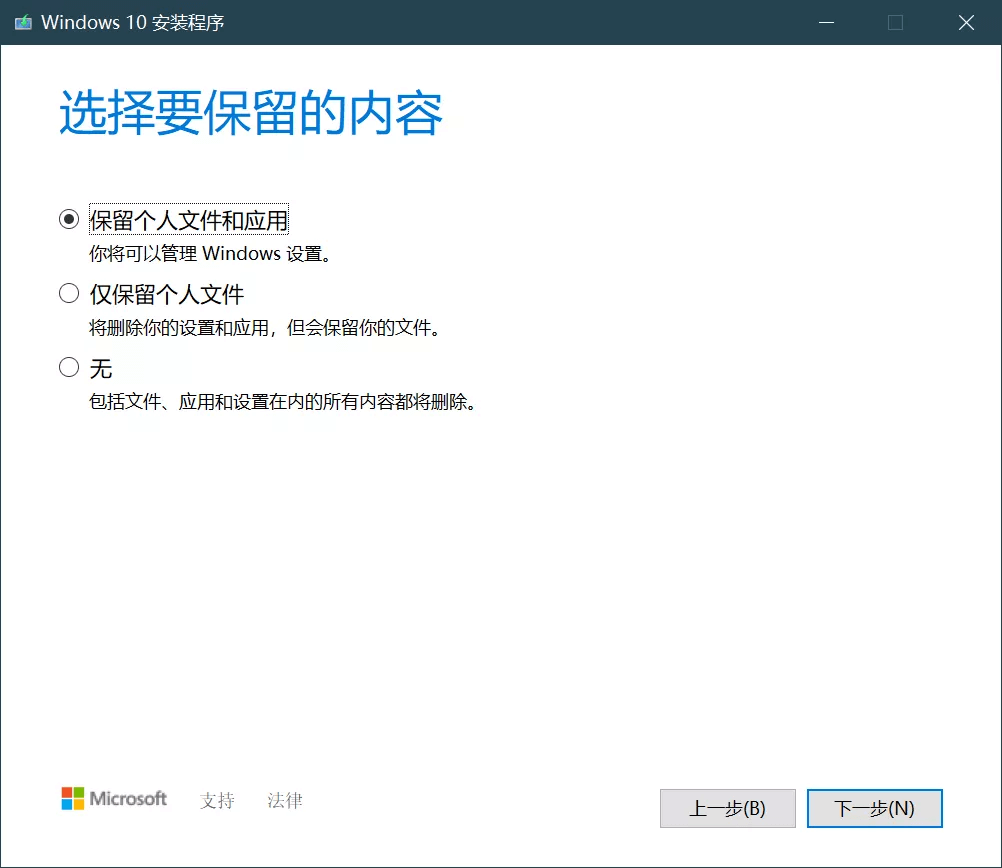
之后电脑会重启进入正常的 Windows 10 安装界面。
优点:省时省力,简单方便。
缺点:只能给当前电脑安装。
推荐指数:⭐⭐⭐⭐
镜像 + 软碟通
如果你的电脑已经无法开机,或者需要给其他电脑安装系统,上面的两个方法就不好使了。此时可以选择先将系统写入到 U 盘中,然后通过 U 盘来安装系统,U 盘容量需要在 8GB 以上。
然后还需要下载第三方写入软件,例如 Rufus、软碟通等,本文以「软碟通」演示。安装软碟通后打开软件,点击文件 – 打开,选择你下载的镜像;
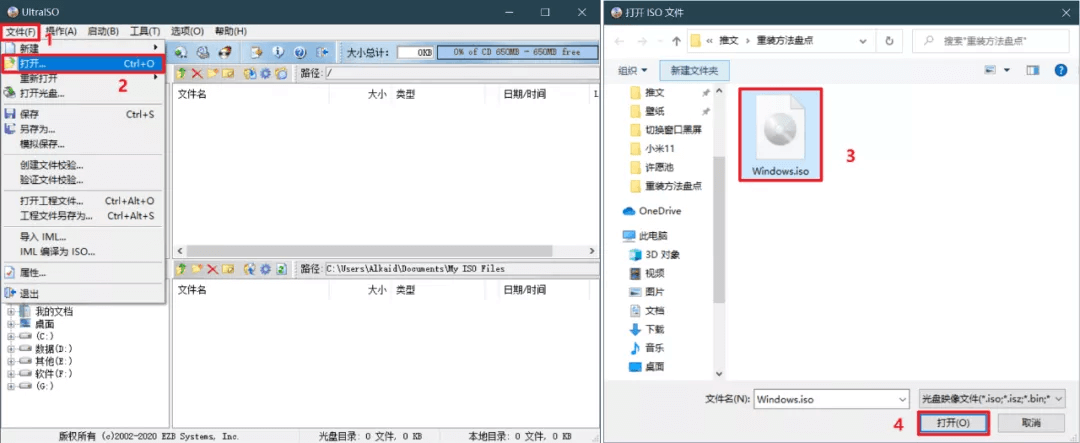
点击启动 – 写入硬盘映像;
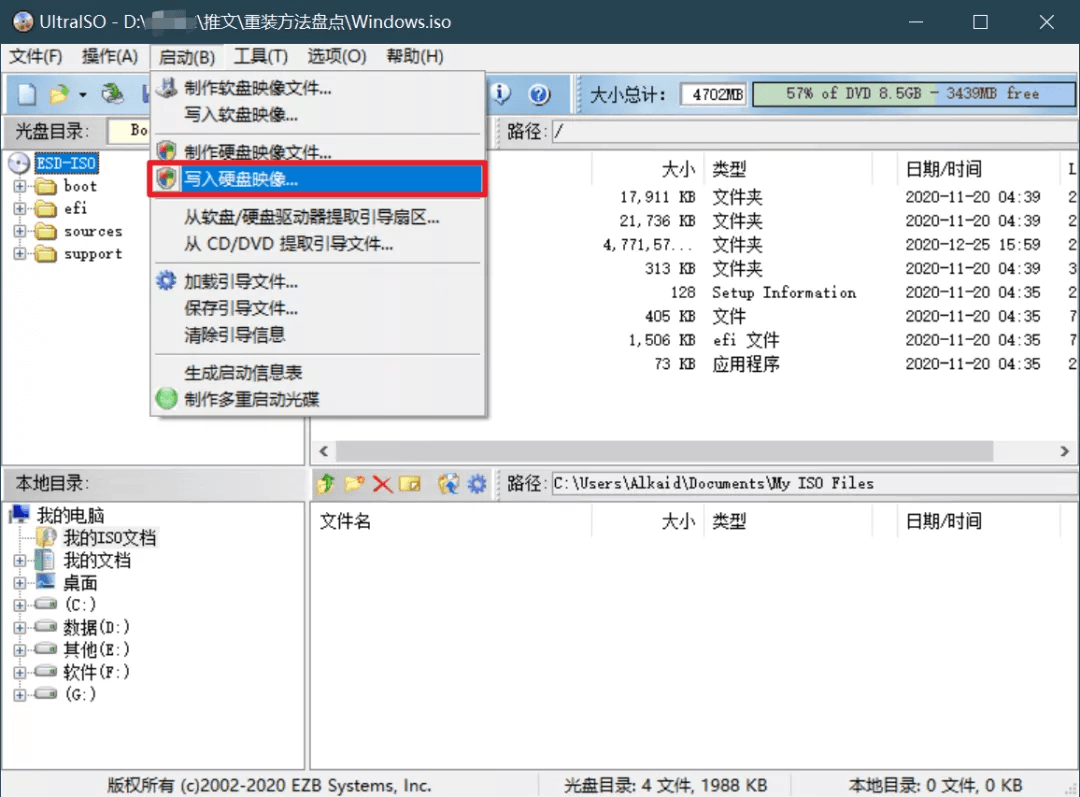
选择做启动盘的 U 盘写入。(该操作会清除 U 盘中所有数据)

之后的操作与以上节中的无差。
优点:支持任意镜像。
缺点:需要自己准备镜像。
推荐指数:⭐⭐⭐
PE 工具箱
PE 工具箱的接受度非常高,简单来说 PE 就是一个轻量级的 Windows 系统,提供 Windows 的操作界面。将 PE 写入 U 盘后,再从 U 盘启动,电脑会加载 U 盘中的 PE 系统。
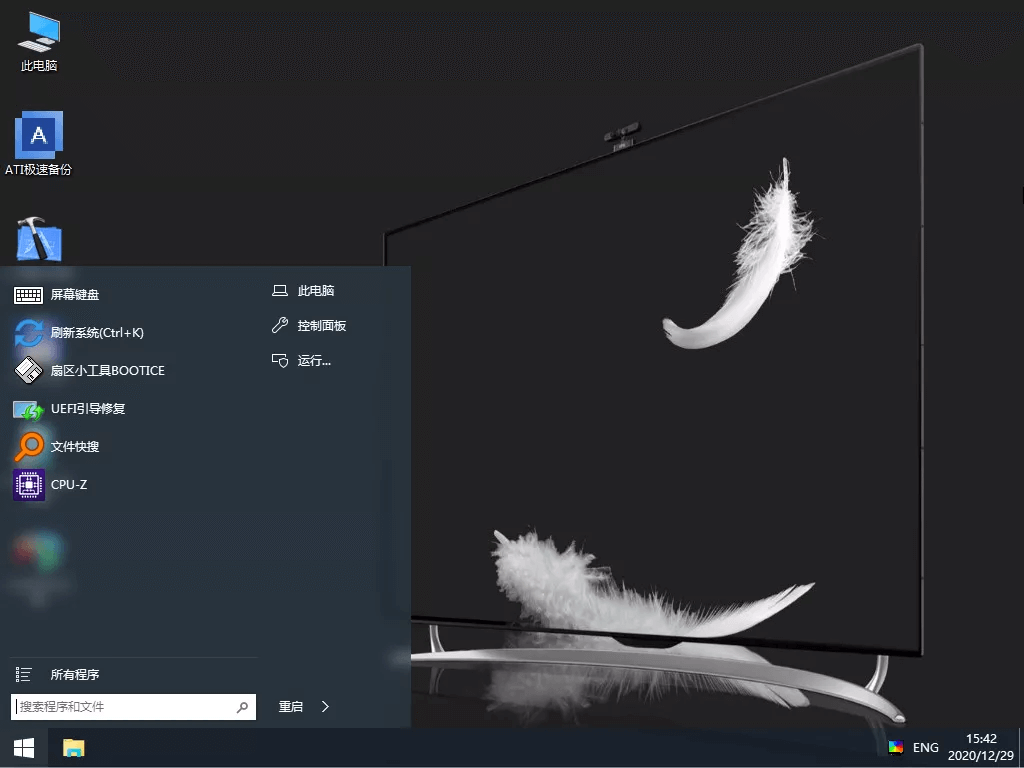
因为是一个系统,所以功能非常非常强大,你可以在 PE 中修复、调整原系统,为磁盘杀毒等。当然最重要的是可以直接,使用 PE 中的工具,安装 ISO 系统镜像。
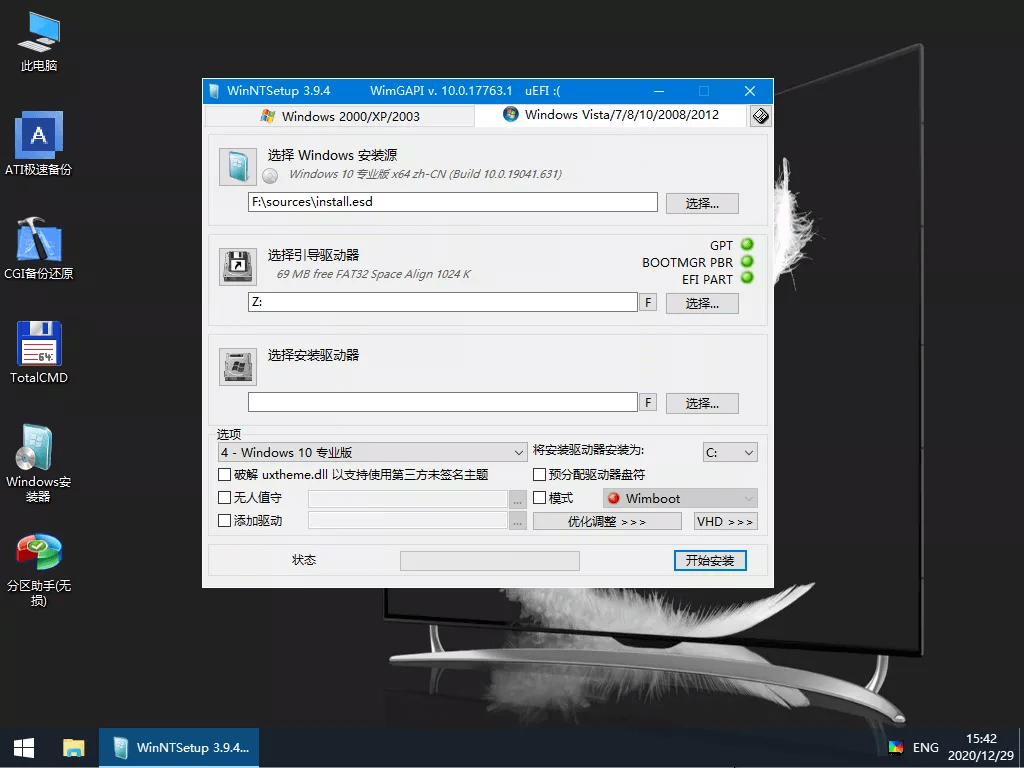
只要 U 盘容量够大,你可以将 Win7、Win8、Win10,家庭版、企业版、LTSC、Server 等等系统放到 U 盘中。然后使用 PE 中的工具,安装你想要的系统版本,避免了反复写入 U 盘的麻烦。
所以 PE 工具箱在电脑城使用率非常高。然而 PE 的全面性,也带来了一些麻烦,网络上有很多流氓 PE 工具,它们会在安装系统后,植入推广软件,锁定主页,甚至挖矿木马等。
也就是说重装后第一次开机,系统中就已经有很多流氓原住民,霸占了你的电脑。大家尽量选择无广告的 PE 工具箱,例如微 PE 工具箱:“http://www.wepe.com.cn/download.html”
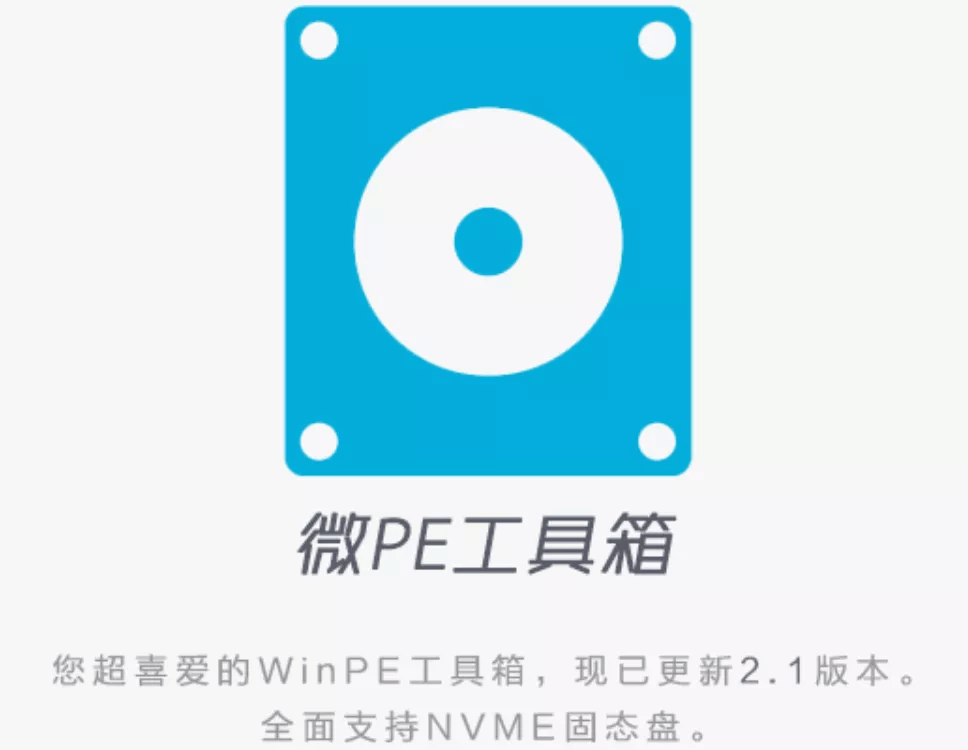
微 PE 工具箱大小仅 220MB,对比同行 400MB、600MB,小了不止一倍。然而功能上却没有差别,那么同行多出来的体积用来干什么呢?嘿嘿。
优点:
不光能重装系统,还能做很多事
支持各种系统版本
缺点:需要自己准备镜像。
推荐指数:⭐⭐⭐⭐⭐
系统还原
Windows 10 系统重装,至少会将 C 盘的数据清空,设置和软件都要重新搞。如果以前有备份系统的话,就可以省去很多不必要操作。创建备份的方法有很多。
按 WIN+Q 打开搜索,输入「创建还原点」并打开,为系统盘开启保护,并设置备份文件大小;

这样系统会定期创建还原点,例如在进行重大更改或安装软件时。你也可以手动创建还原点。今后在系统出现故障后,来到同样的界面,选择「系统还原」,就能回到从前。
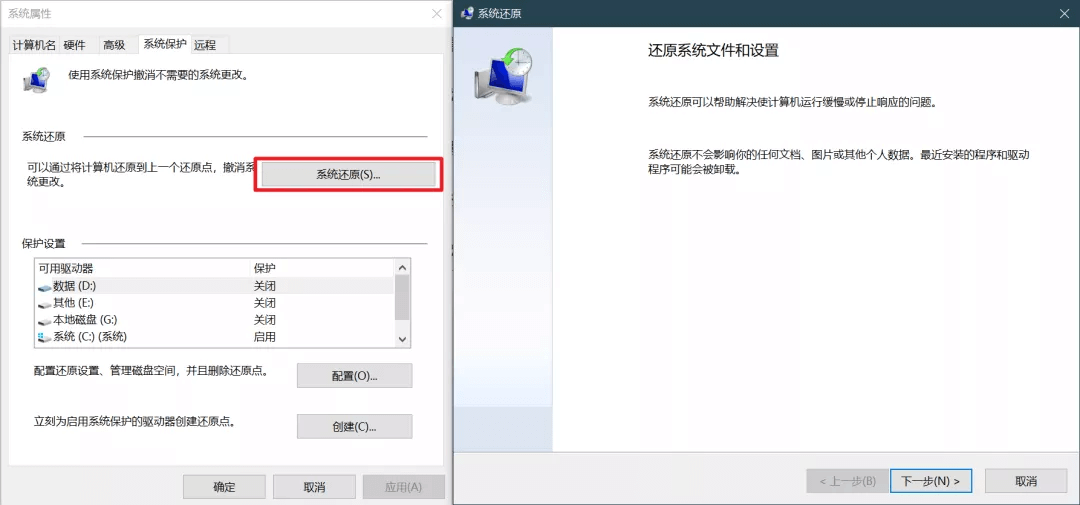
遗憾的是,还原点不会备份整个系统,并且只能在还原界面使用。如果电脑已经无法开机,那么还原点什么忙都帮不上。因此系统备份也可以使用第三方工具,例如傲梅轻松备份,既优秀又良心:“https://www.disktool.cn/backup/download.html”
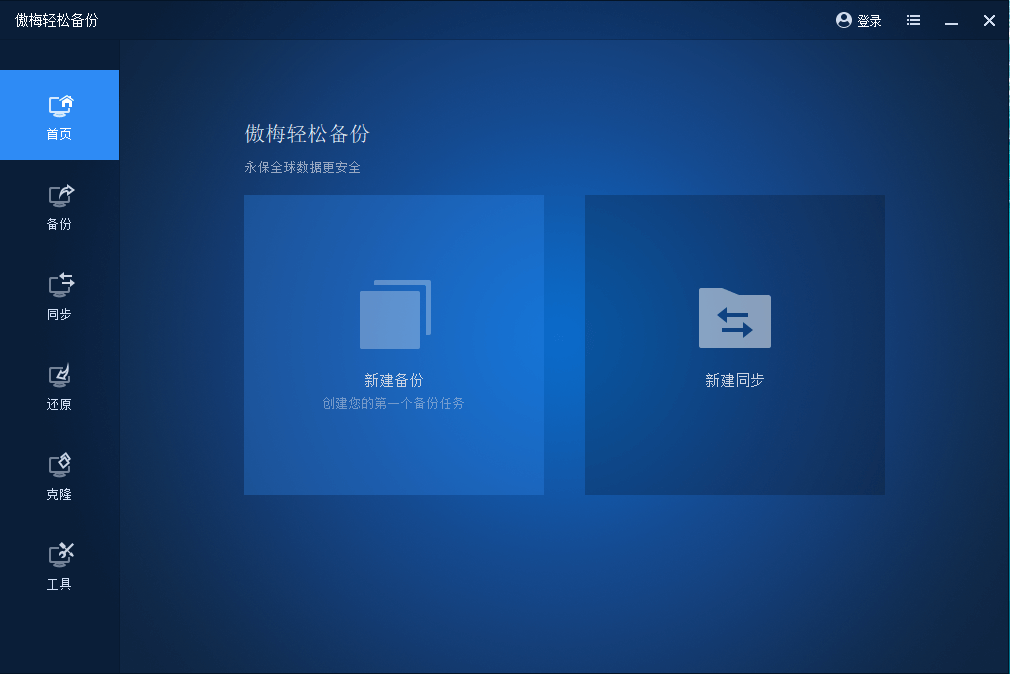
傲梅轻松备份也支持定期自动备份系统,并且是完整的备份系统,包括安装的软件、系统设置,图片文档等。假如系统无法开机,也可以使用微 PE 工具箱中的轻松备份软件来恢复系统。
恢复后还是初恋的感觉。
优点:
省去重装后的各种繁琐工作
可以保留各种文件,安全级别高
缺点:备份文件会占用一定存储空间
推荐指数:⭐⭐⭐⭐
前几天还有朋友问小淙,为什么以前非常流行的 Ghost 装系统,现在消声灭迹了?其实 Ghost 的工作相当于备份和还原系统,但现在装系统越来越简单,大家也就不愿再做 Ghost 专用的系统文件。
目前网络上下载到的 Ghost 镜像,大多是植入了流氓软件,私活太多,非常不推荐大家使用。
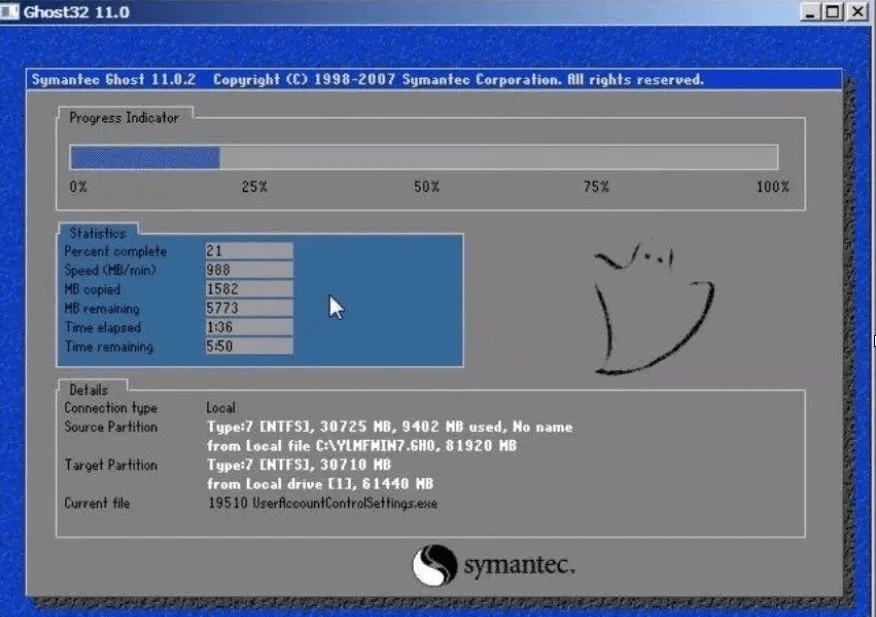
你学会怎么重装 Windows 10 系统了吗?系统安装完成后就是激活问题了,如果你的是电脑是品牌机,通常已经拥有正版系统,安装对应系统(一般是家庭版)后就会自动激活。如果没有自动激活,也可以去官网购买正版激活码,或者使用一些激活工具。
结论
利用上面的 5 种方法,我们可以进行 Windows 10 系统重装,如果有需要重装系统的电粉可以按照自己的需求去挑选适合自己的重装方法。
本文编辑:@ 小淙
©本文著作权归电手所有,未经电手许可,不得转载使用。
