一分钟修改 Windows 11 设计,使用体验提升100%
更新 Windows 11 也有一阵了,不过到现在始终有一些细节改动无法适应。好是好看了,但反人类也是真的反人类,相信大家应该有同样的感觉吧。
反人类设计
要说难用之首,非属右键菜单。显示更多选项几乎将我常用的功能全给折叠了。甚至连复制、粘贴、重命名这几个已经形成「肌肉记忆」的选项给换成图标,半天反应不过来。
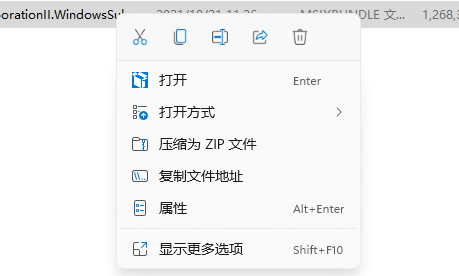
资源管理器功能选区同样是没了,前一秒还在找需要的功能,后一秒:我想找啥来着?
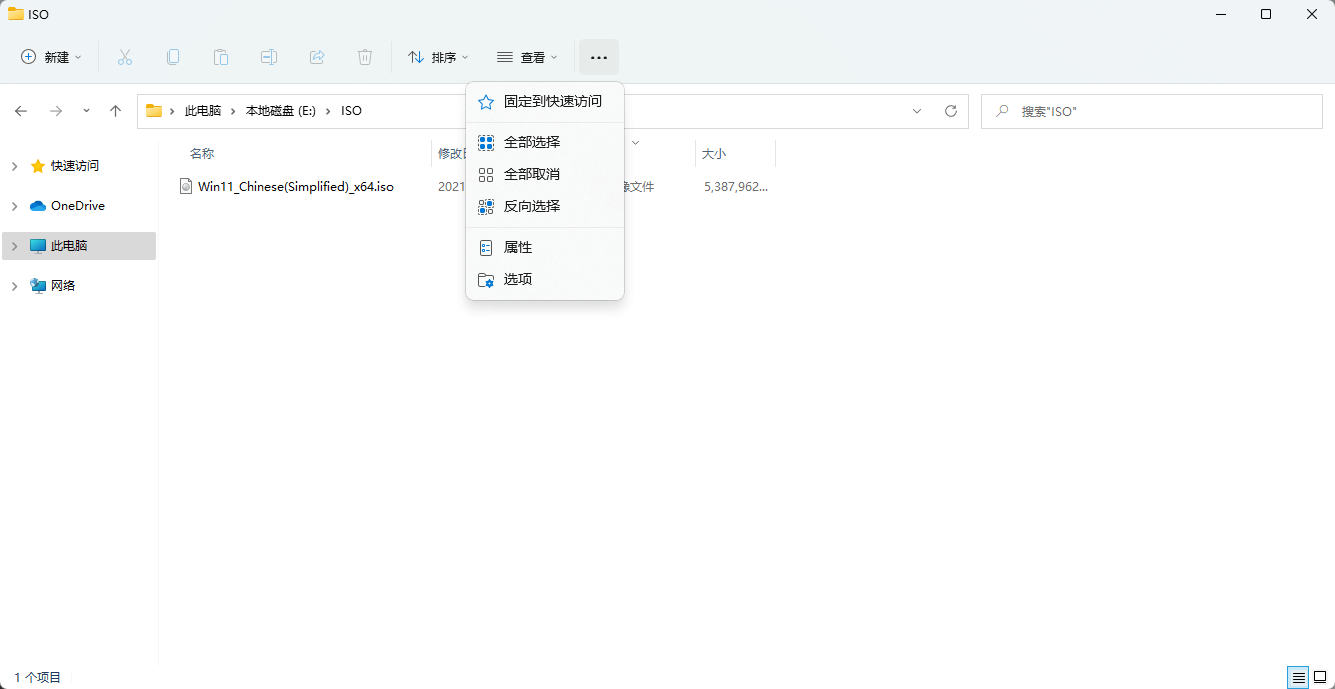
然后就是大改的任务栏和开始菜单。怎么难用我就不说了,大家应该第一时间就有所体会。
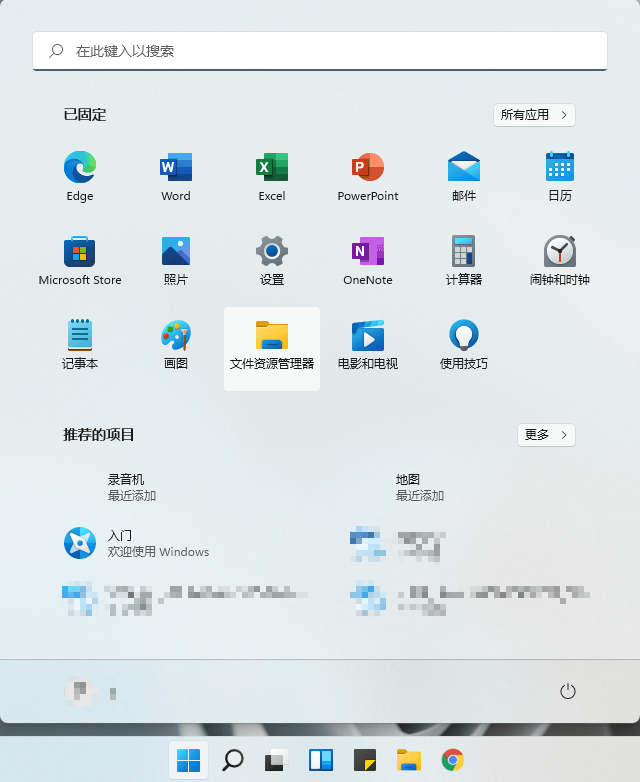
有没有办法让这些无法接受的设计改回去呢?下面教大家修改 Windows 界面的方法。
开始菜单工具
其实在很久以前的预览版,小蝾就出过一期复刻 Windows 10 的玩机教程,除了阉割功能的回归,外观上也可以做到90%相似吧。
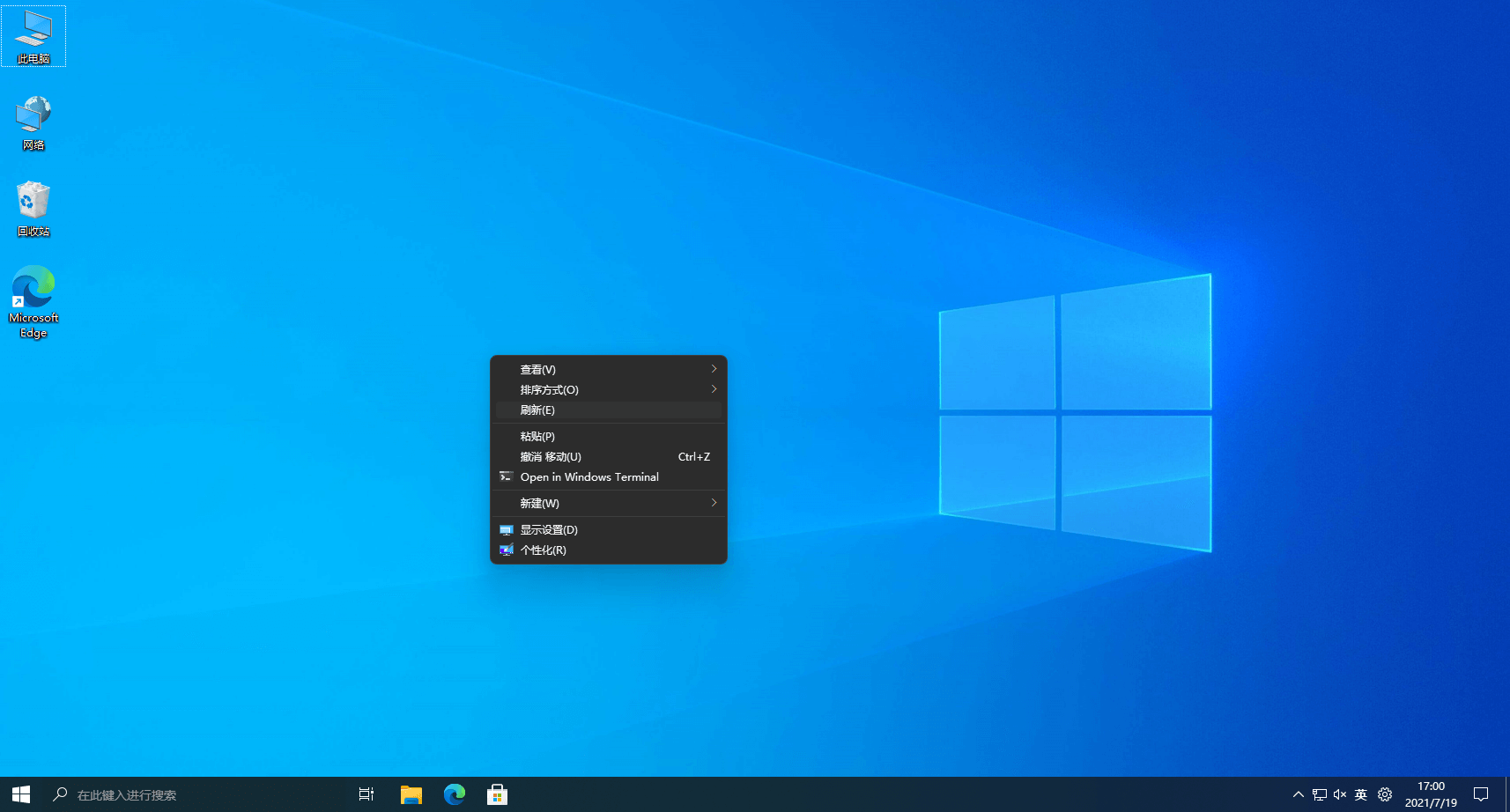
但那主要是玩机,对于普通人来说不够简单快捷,所以这次来个简单的,花不了一分钟修改 Windows 11 设计。我们先来获取熟悉的任务栏和被阉割掉的开始菜单,相关工具有些以前也提到过。
Start11:“https://www.stardock.com/products/start11/”
StartAllBack:“https://www.startallback.com/”
OpenShell:“https://open-shell.github.io/Open-Shell-Menu/”
三款工具外观风格各异,功能上也有一定的区别,大家可以都尝试一下。
Start11:

StartAllBack:
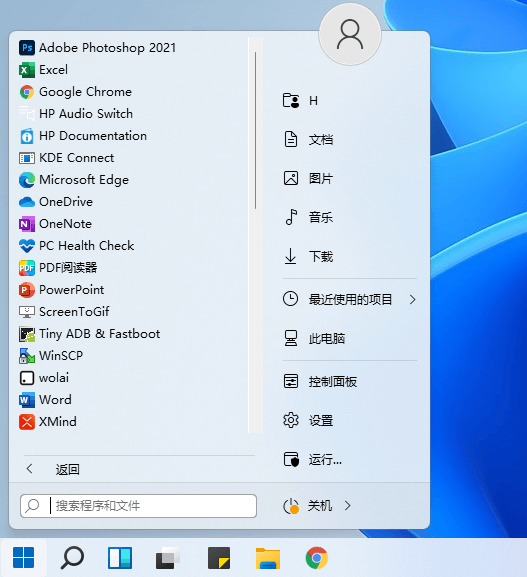
OpenShell:

不过对于不爱折腾的小白,可以排除需要复杂自定义的 OpenShell ,剩下两款功能对比如下:
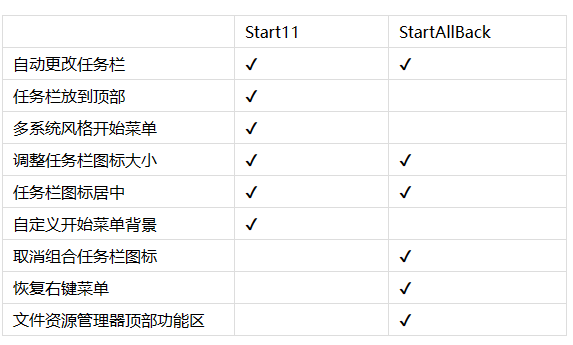
安装这些修改 Windows 11 设计的软件其中之一,熟悉的开始菜单就回来了,我们接下来就来将其他功能改回去。
工具改回功能
上面我们修改了开始菜单界面,除此之外修改 Windows 11 设计还有右键菜单修改和资源管理器修改。StartAllBack 集成了我们需要的功能,右键开始属性可以打开详细的配置界面。
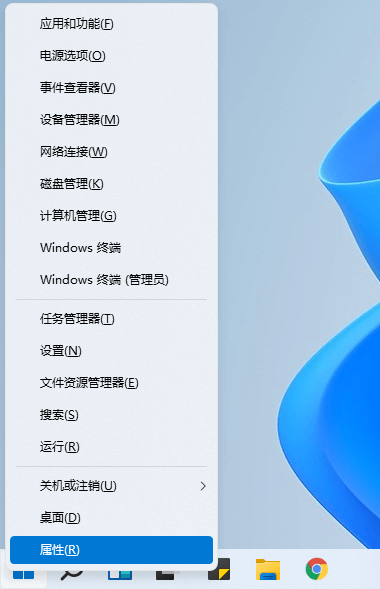
来到任务栏项,合并任务栏按钮,修改为从不,就不会强制组合窗口了。
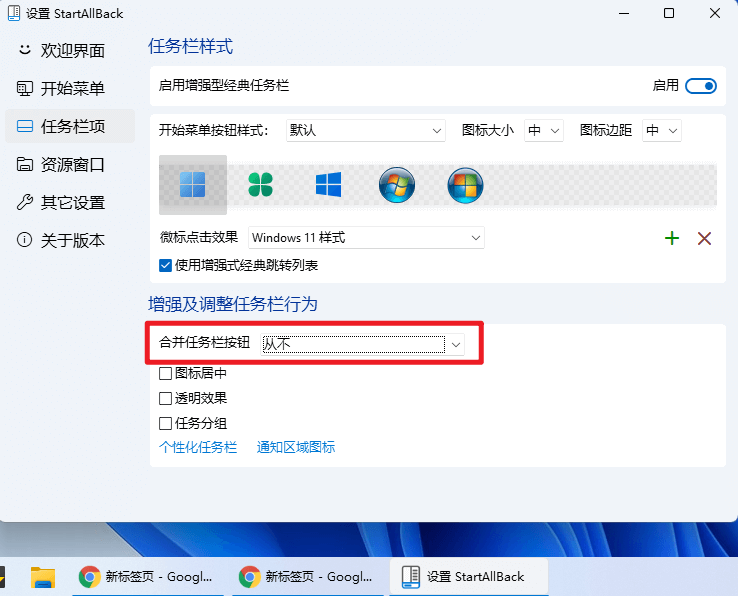
然后是资源窗口下,选择 Windows 10 版功能区,并勾选下面的 经典样式的右键菜单。
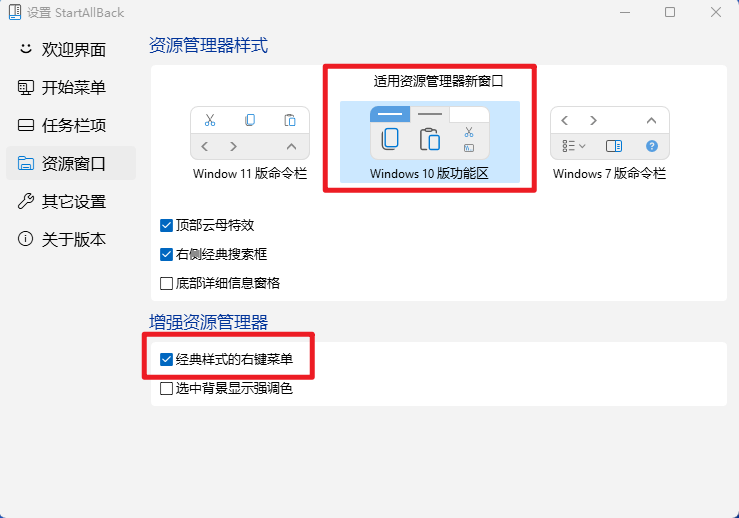
这样资源管理器顶部的功能选区就回来了。

右键菜单也满血复活了。
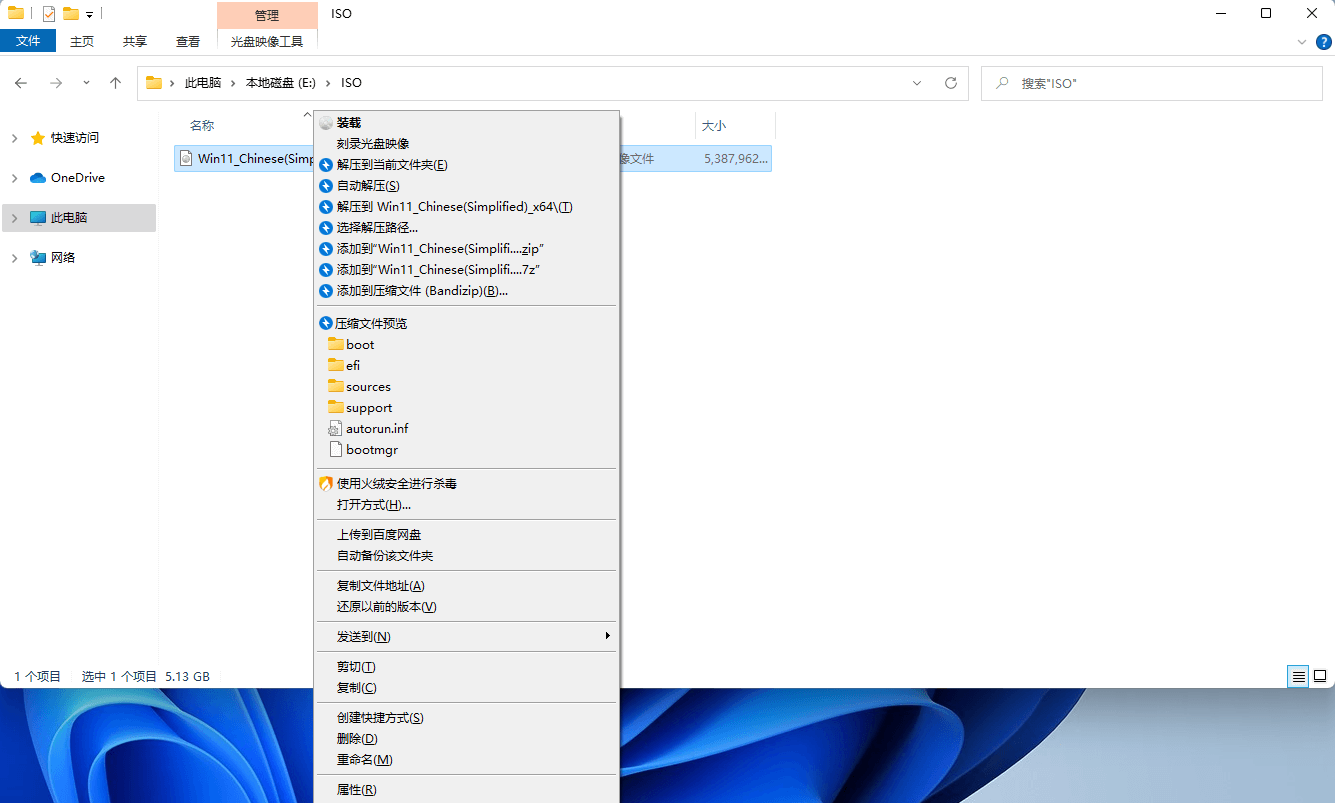
没有效果?记得任务管理器里重启资源管理器。
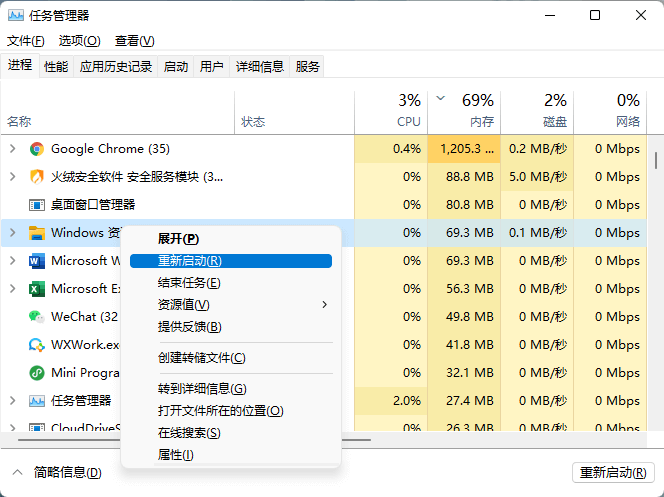
通用手动修改
StartAllBack 集成了以上选项(不必再手动修改)。但要用 Start11 或者是不需要旧版开始菜单,也可以单独手动修改 Windows 11 设计的右键菜单和功能选区。
Win+R 运行 regedit 打开注册表编辑器。
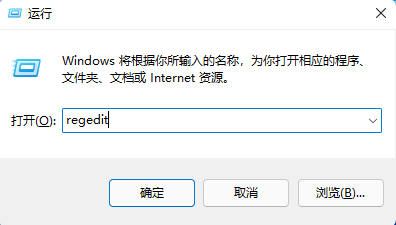
导航到:“HKEY_CURRENT_USER\SOFTWARE\CLASSES\CLSID\”
在 CLSID 下创建一个新的项:{86ca1aa0-34aa-4e8b-a509-50c905bae2a2}
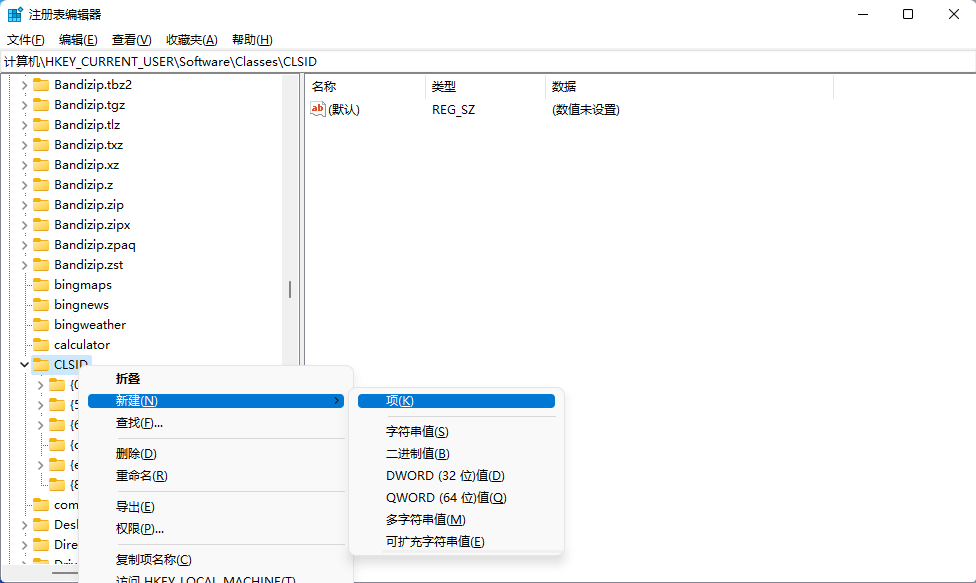
在这个项下再创建一个新的项:InprocServer32,并将默认的键的值设置为空:
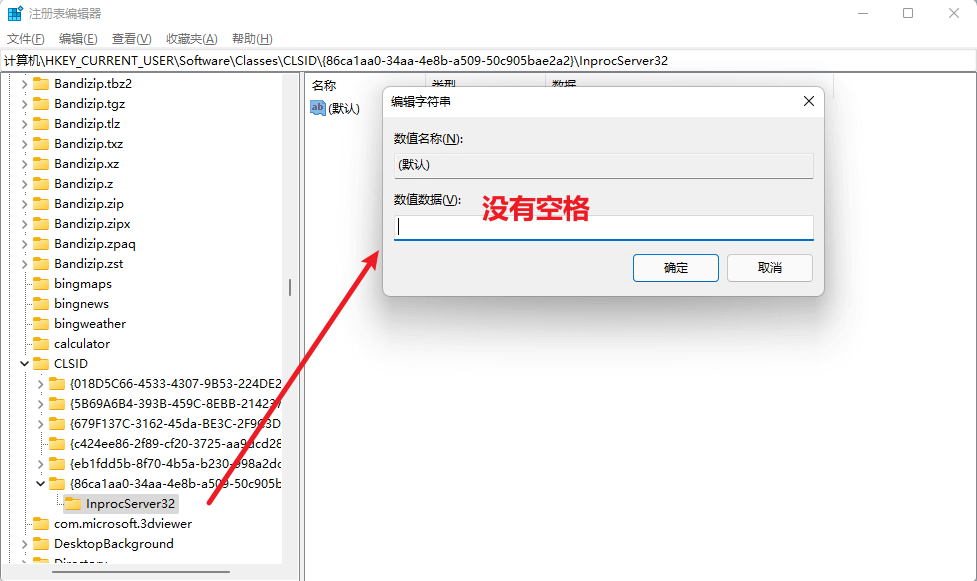
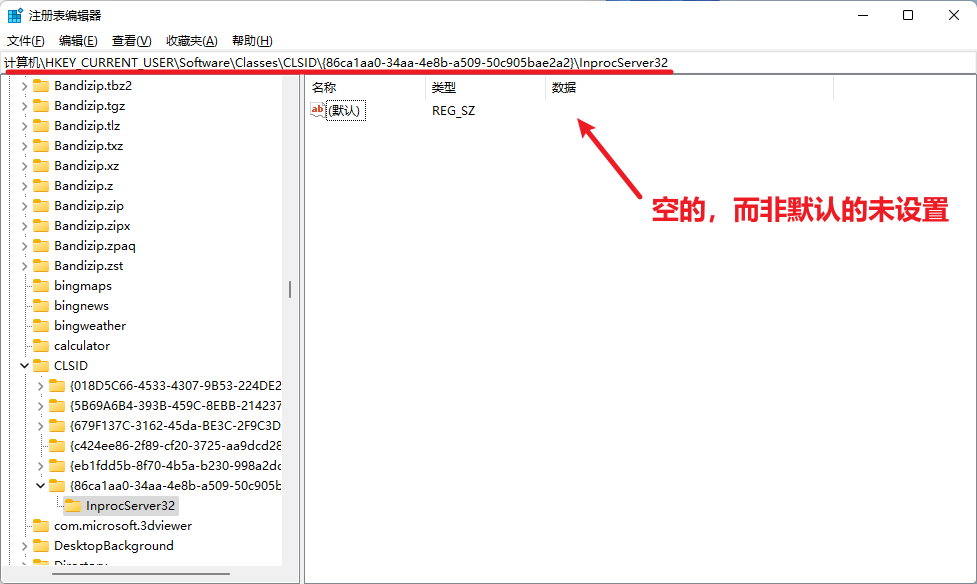
重启资源管理器即可获得完整的右键菜单。
恢复功能选区也类似,导航到:“HKEY_LOCAL_MACHINE\SOFTWARE\Microsoft\Windows\CurrentVersion\ShellExtensions”
新建一个项:Blocked,在该项下新建字符串值:{e2bf9676-5f8f-435c-97eb-11607a5bedf7}
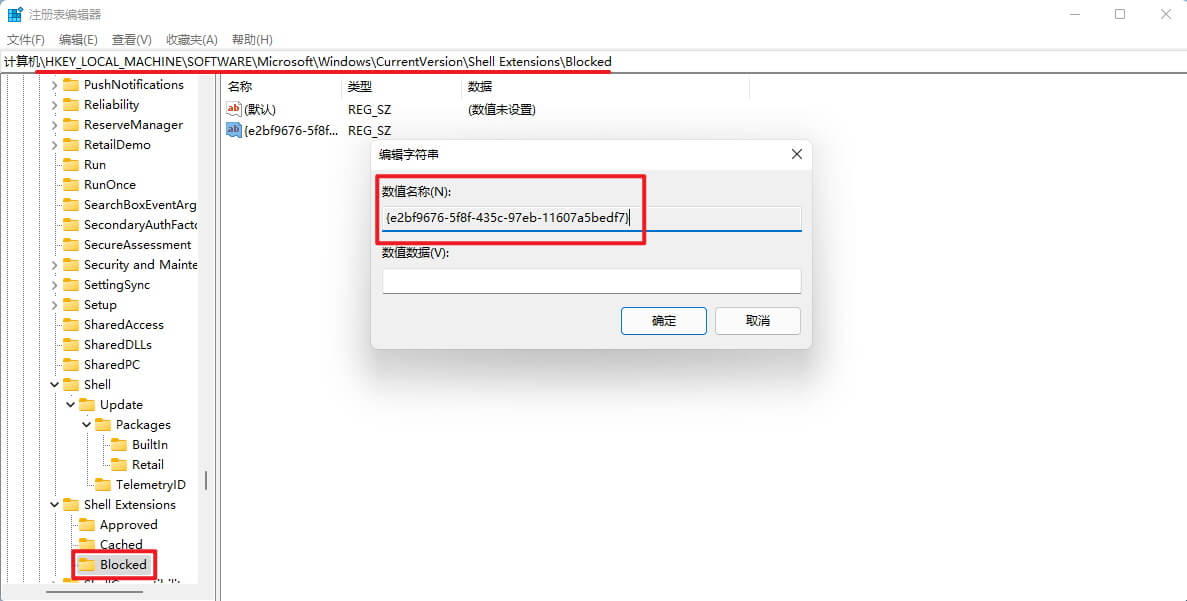
退出重启资源管理器即可。但取消组合任务栏图标就无法原生支持, 需要先获取 Windows 10 经典任务栏。但无法保证不出现其他 Bug ,喜欢折腾的可以参照下文操作:套壳实锤?Windows 11 轻松变 Win10,重获灵魂功能
工具选择
这三款工具安装包已打包上传(其中 Start11 需要官网白嫖),大家有需要可以关注 电手优品 回复 94 获取。
我个人对这三款工具的评价是:
外观:Start11>StartAllBack>OpenShell
使用:StartAllBack>Start11>OpenShell
扩展性:OpenShell> Start11>StartAllBack
三款侧重的方向不同吧,大家可以根据自身喜好选择。不得不说,在改回了开始菜单和右键功能后,使用体验有了质的飞跃,熟悉的感觉回来了。
结论
如果想要修改 Windows 11 设计的电粉可以使用上面的 3 种工具进行尝试,当然如果你不怕麻烦可以点击上面的文章链接,根据步骤将 Win 11 界面修改为 Win 10 界面。
本文编辑:@ 小淙
©本文著作权归电手所有,未经电手许可,不得转载使用。
