虚拟机体验 mac、Linux、Windows,老游戏和软件再也没有兼容问题
不知道大伙儿听说过「虚拟机」这个词儿没,资深搞机姥一定十分了解。
虚拟机可以简单理解为软件模拟出来的一套系统,虽然是模拟出来的,但它具备完整的硬件、系统功能,并在一个完全独立隔离的环境中运行,与主系统并不冲突。

虚拟机到底有啥作用?
虚拟机的作用
虚拟机作用可以说非常大,例如新编写的程序、恶意程序、来意不明的文件我们都可以在虚拟机系统中测试,不用担心对主系统造成影响,编程工作者必备。
以前的老游戏不兼容最新版的系统,我们也可以在虚拟机中安装老版系统来运行该游戏,资深游戏爱好者大喜。
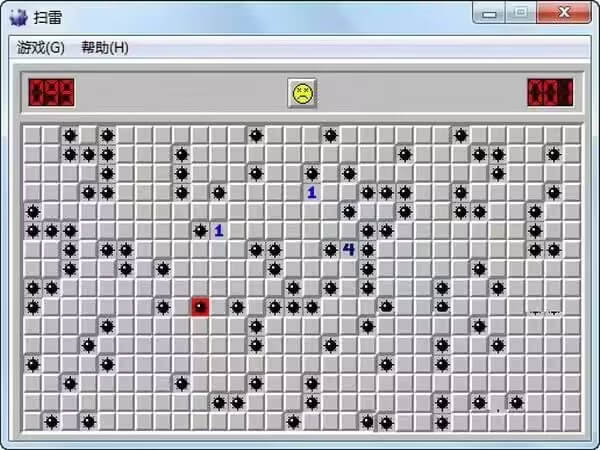
虚拟机可以安装多种不同的系统,一台电脑即可同时运行 Windows、Linux、Mac 系统,并且可随时切换,多平台工作者福音。那么应该怎样安装虚拟机呢?
在这之前需要确认我们电脑是否拥有以下的条件:具备 VT 虚拟化技术的 CPU 并开启虚拟化功能。
是否支持虚拟化可在任务管理器查看,近些年的 CPU 一般都是支持并默认开启的,如果显示未启用,则需要在主板 BIOS 中开启。
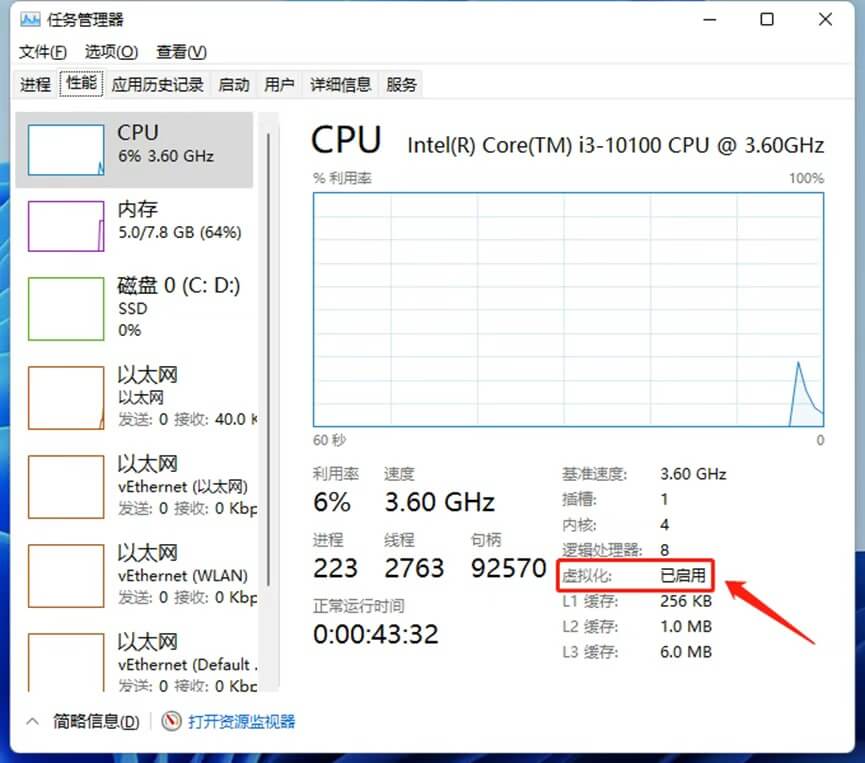
以小忆这台惠普电脑为例,开机时不停按 F10 即可启动主板 BIOS 程序,在 BIOS 中找到处理器虚拟化选项右侧改为启用,然后保存重启电脑即可。
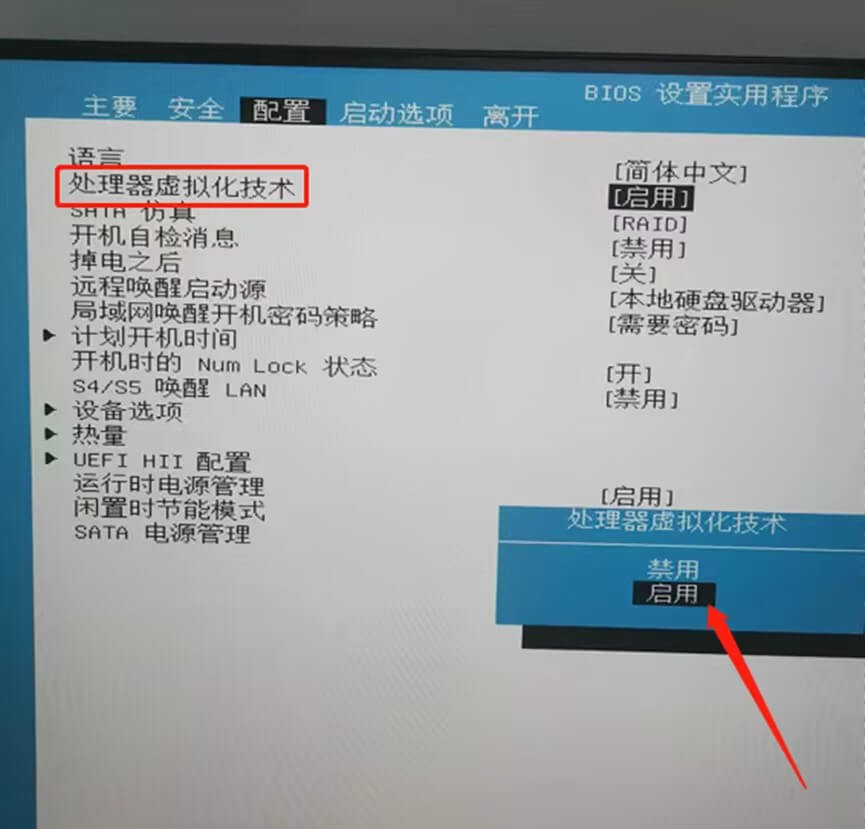
此外虚拟机需要分走硬件资源,所以建议 CPU 至少四核心及以上,内存 8GB 及以上。并且最好安装在固态硬盘上,这样运行速度才能更快。
当然虚拟机处于关机状态的时候是不会占用硬件资源的,这点不用担心。如果符合以上条件,小忆推荐下载工具 VMware Workstation Pro 来安装虚拟机。
Windows 自带功能也可开启虚拟机但并不太好用,所以不做推荐,下面是安装虚拟机的步骤。
安装虚拟机
下载好 VMwareWorkstation Pro 后运行安装程序,根据流程完成安装;
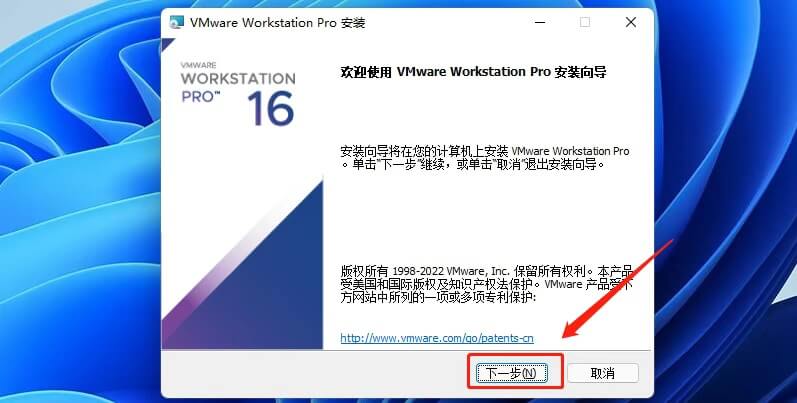
勾选许可协议,点击「下一步」;
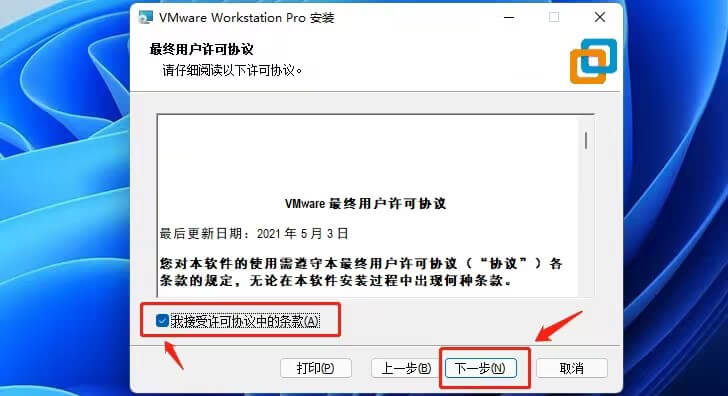
这里注意更改安装路径,最好选择 C 盘以外的其他磁盘,选择好后点击「下一步」;
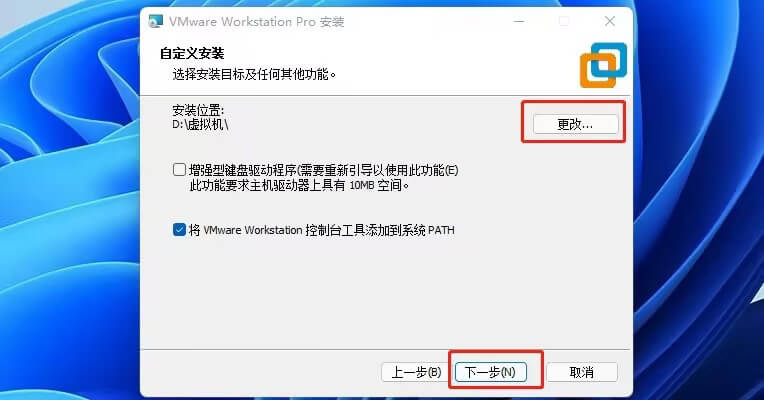
这里同样点击「下一步」;

点击「安装」;
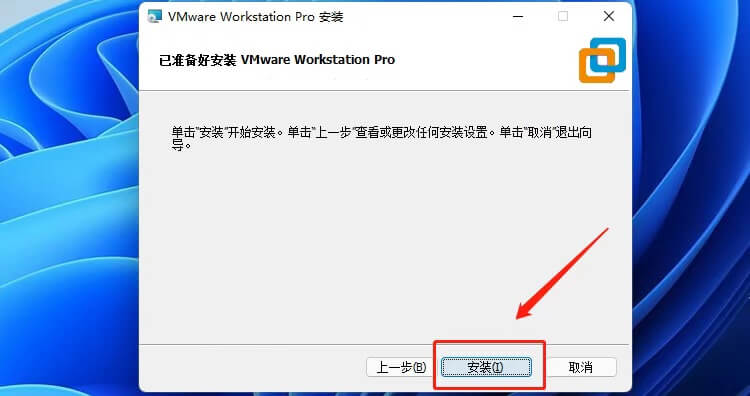
等待安装完成;
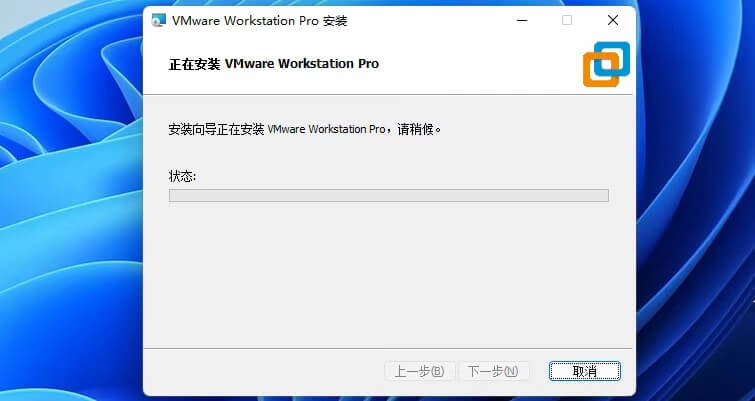
最后这一步点击「许可证」;
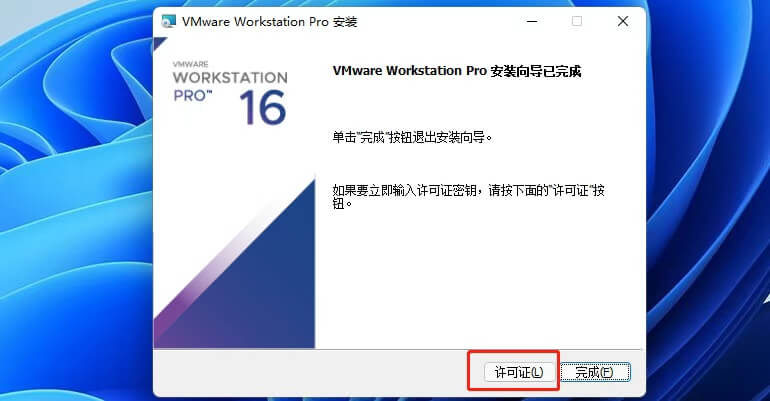
输入许可证,这个网上很容易找到,然后点击完成即可。这样虚拟机就下载完成了,那下载之后我们如何在虚拟机中使用其他系统?
虚拟机安装系统
接下来是虚拟机如何安装系统步骤:
安装完成后打开 VMwareWorkstation Pro,点击左上角「文件」再点击「新建虚拟机」;
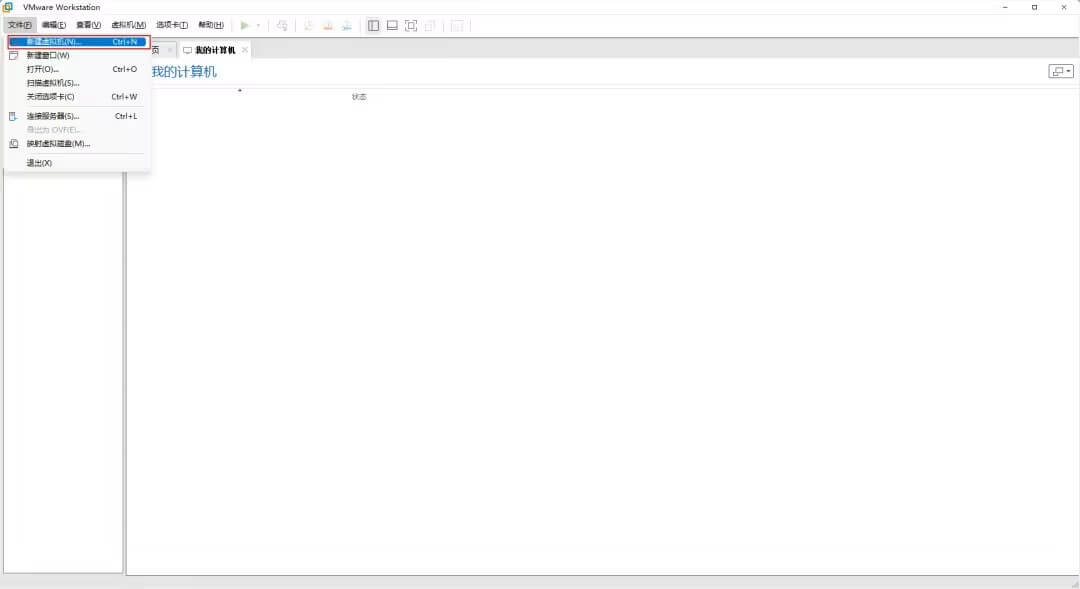
默认「典型」即可,然后点击「下一步」;
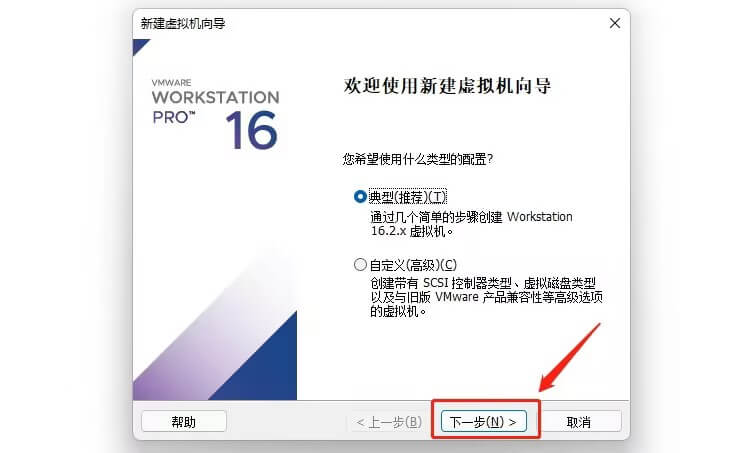
这一步需要选择我们的系统镜像文件,Windows 各版本原版镜像可在以下网站下载:https://next.itellyou.cn/Original/#
镜像文件选择好以后点击「下一步」;
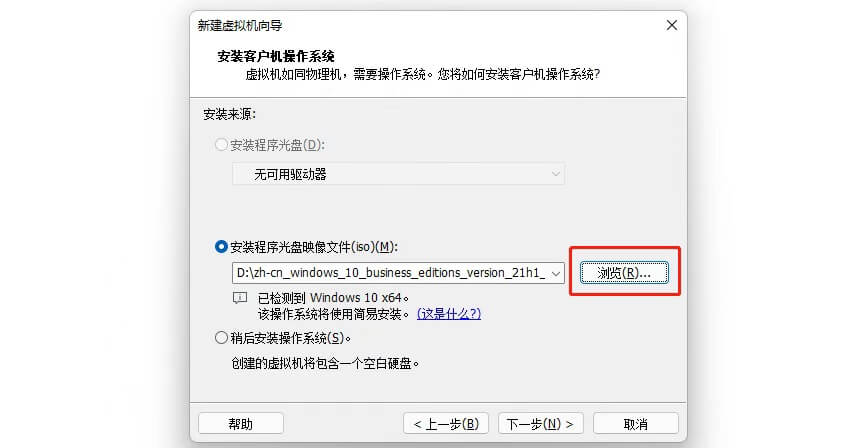
这里可以都不填写直接跳过,点击「下一步」就行;
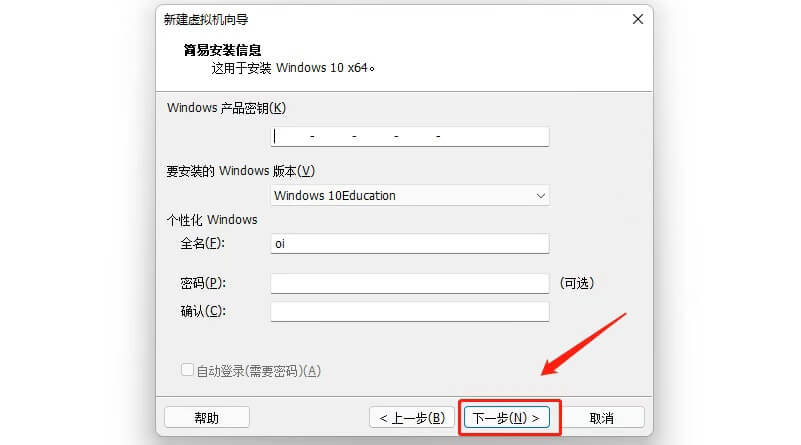
记得更改安装位置,选择 C 盘外剩余空间较大磁盘即可;
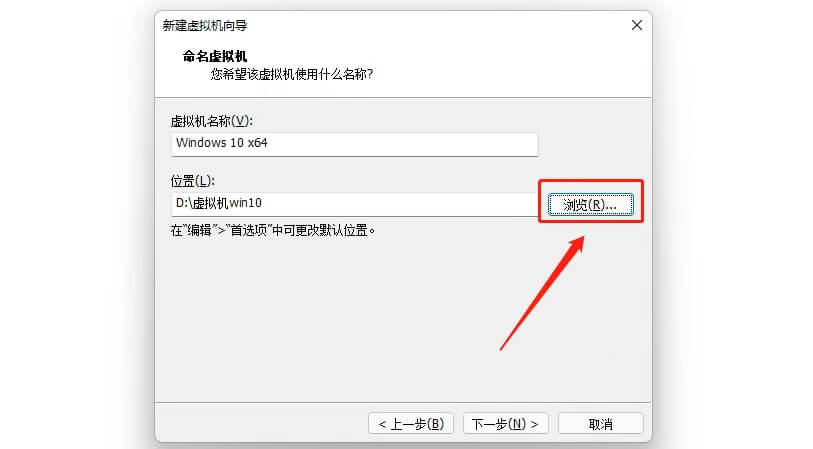
这一步选择分配磁盘空间的大小,根据系统的不同适当分配,例如 Win10 最好不低于 50G,下面可选择将虚拟磁盘储存为单个文件或拆分成多个文件,后者可方便在不同电脑上移动虚拟机,确认好后点击「下一步」;
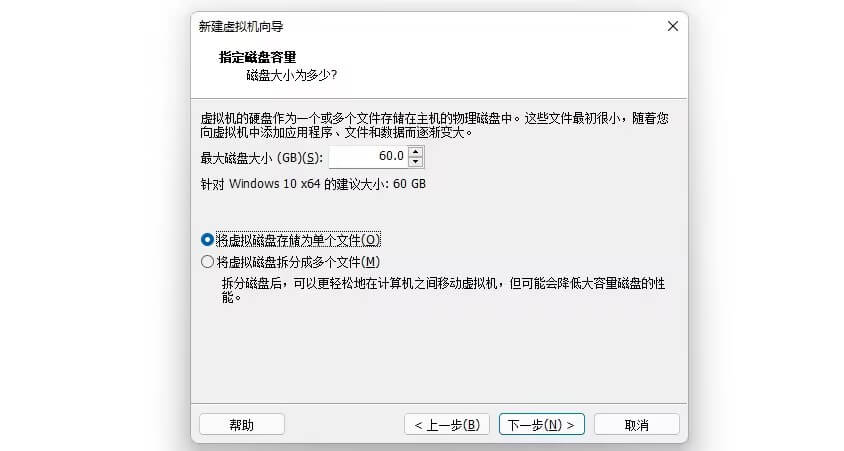
这一步是为虚拟机分配硬件配置,可以采用默认也可自定义;
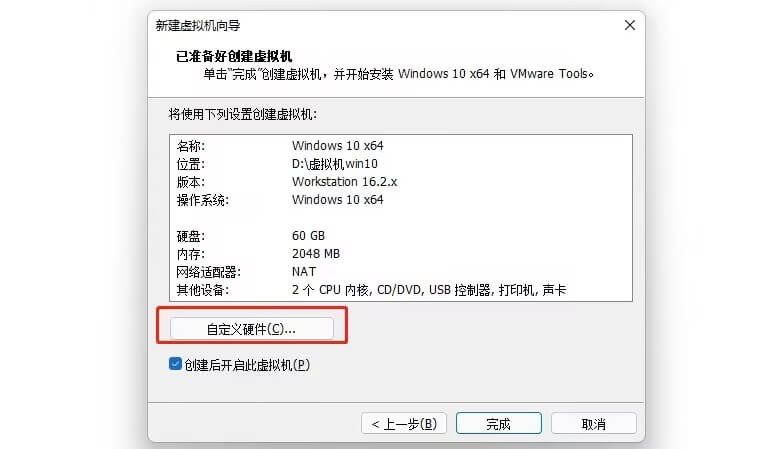
硬件分配上根据自己的配置决定,保证在不影响主系统的情况下选择越大越好,例如小忆分配 2 个处理器核心和 4G 内存给虚拟机,网络适配器等其他选项默认即可,完成后点击「关闭」。
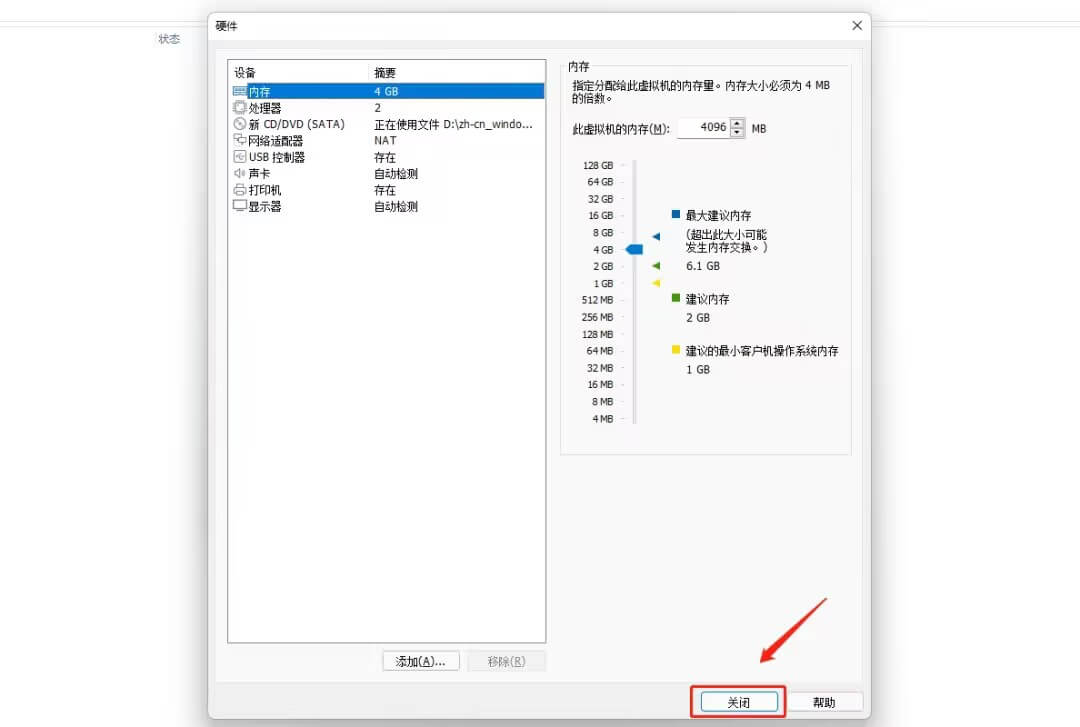
再点击「完成」;
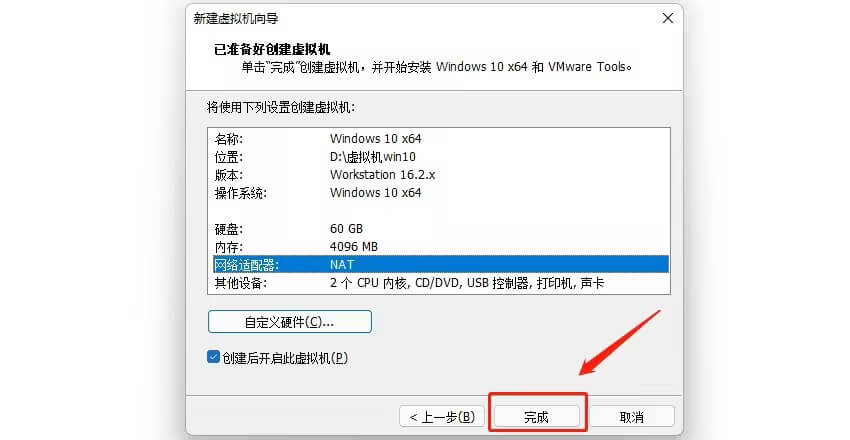
等待创建磁盘;
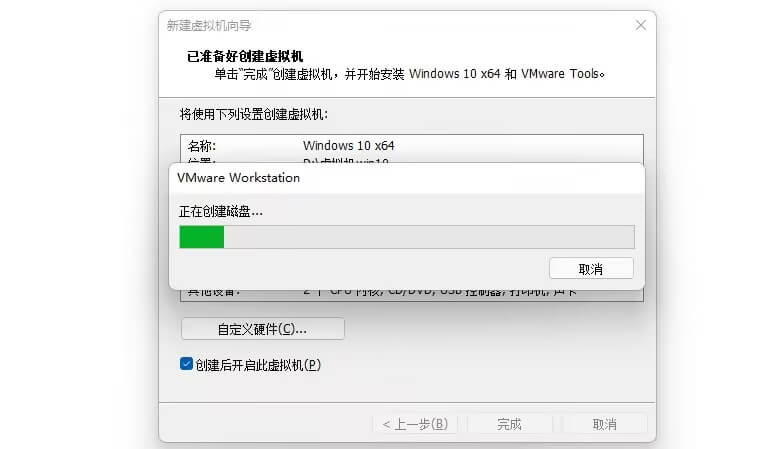
最后会进入 Windows 的安装界面,只需要我们耐心等待即可。
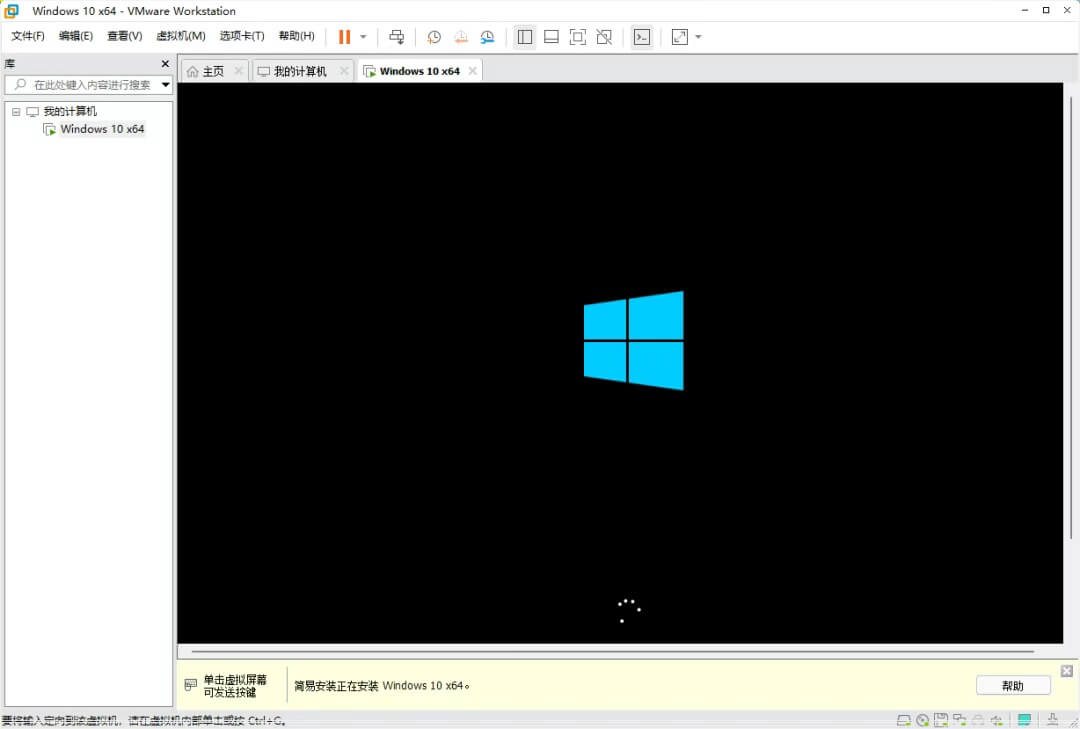
至此虚拟机安装完成。
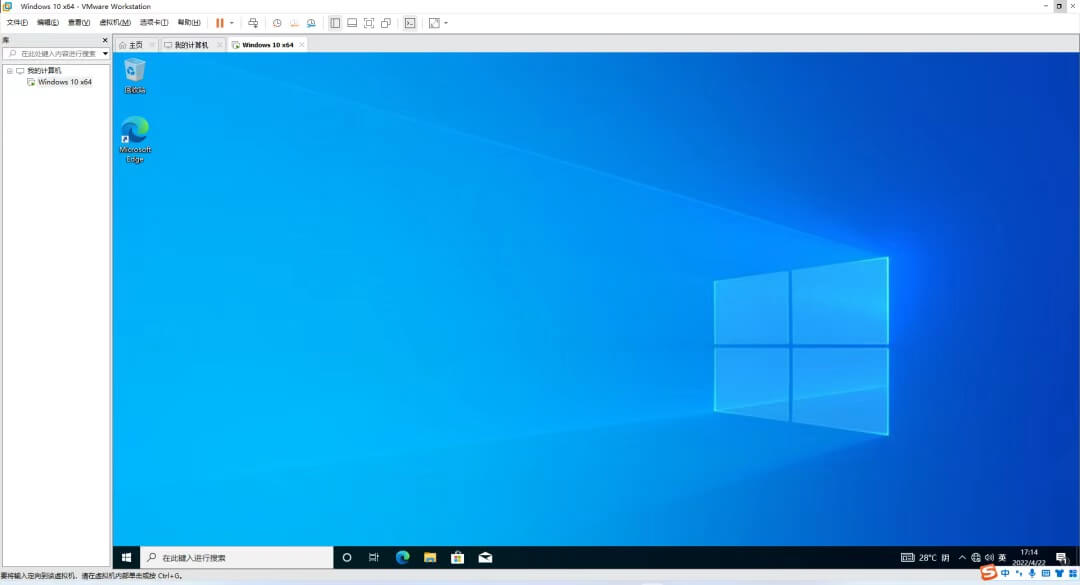
结论
在虚拟机中,你可以使用完整的 Windows 功能,例如安装、运行程序,保存数据、文档等等,即使电脑关机也不会影响其中的数据,下次开机照常使用。这和 Windows 沙盒关闭即清除所有痕迹有本质的不同
本文编辑:@ 小淙
©本文著作权归电手所有,未经电手许可,不得转载使用。
