Windows资源管理器已停止工作怎么解决?
认识与解决“Windows资源管理器已停止工作”
资源管理器作为Windows系统中的一个常用功能,可以直观的展示和管理电脑种存储的文件信息。但是,有时候我们可能会遇到Windows资源管理器已停止工作,甚至一直卡死的问题,糟心不说,还耽误工夫。那么,Windows资源管理器一直卡死是怎么产生的呢?资源管理器已停止工作怎么解决呢?本文将为大家介绍一些可能的原因和解决方法。
Windows资源管理器已停止工作由什么导致?
Windows资源管理器已停止工作,Windows资源管理器一直卡死的情况可能由以下几种原因造成:
系统文件损坏:如果系统文件被病毒或其他软件修改或删除,可能会导致资源管理器无法正常运行。
第三方软件冲突:如果安装了一些不兼容或不稳定的第三方软件,可能会与资源管理器发生冲突,影响其正常运行。
驱动程序问题:如果驱动程序过期或损坏,可能会导致资源管理器无法识别或访问某些设备或文件。
注册表错误:如果注册表中存在一些错误或无效的条目,可能会导致资源管理器无法读取或写入某些设置或数据。
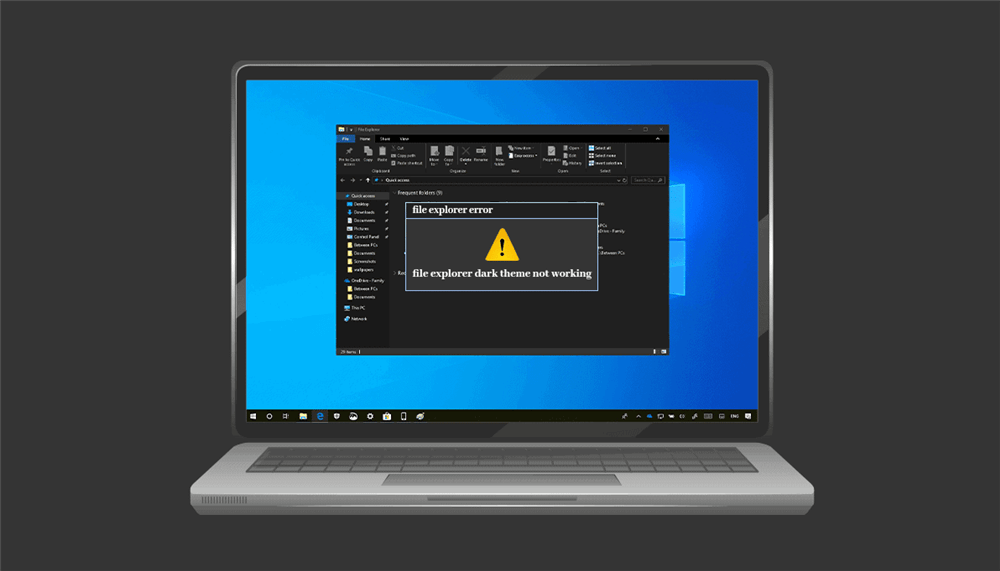
Windows资源管理器已停止工作怎么解决?
针对以上可能的原因,我们可以尝试以下几种解决方法:
运行系统文件检查器
系统文件检查器是一个Windows自带工具,它可以扫描并修复系统文件中的错误。
要运行系统文件检查器,我们可以按下Windows键+R键,打开运行窗口,输入cmd并按下回车键,打开命令提示符窗口,然后输入sfc/scannow并按下回车键,等待扫描和修复完成。
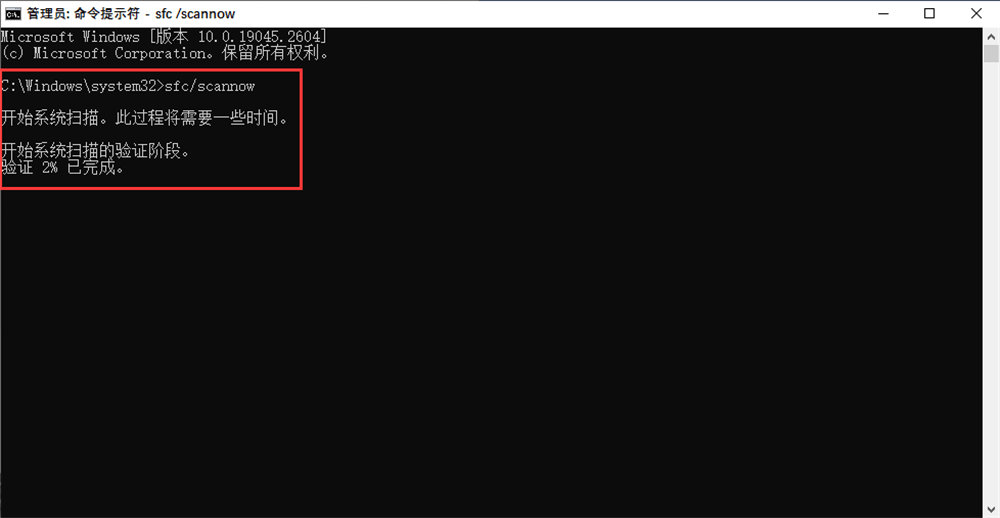
管理第三方软件/插件
我们可以检查一下我们安装了哪些第三方软件,并尝试卸载或更新它们,看看是否能解决资源Windows资源管理器一直卡死的问题。
卸载或更新第三方软件:我们可以按下Windows键+I键,打开设置窗口,点击应用选项,然后在应用和功能列表中找到我们想要卸载或更新的软件,并点击卸载或检查更新按钮。
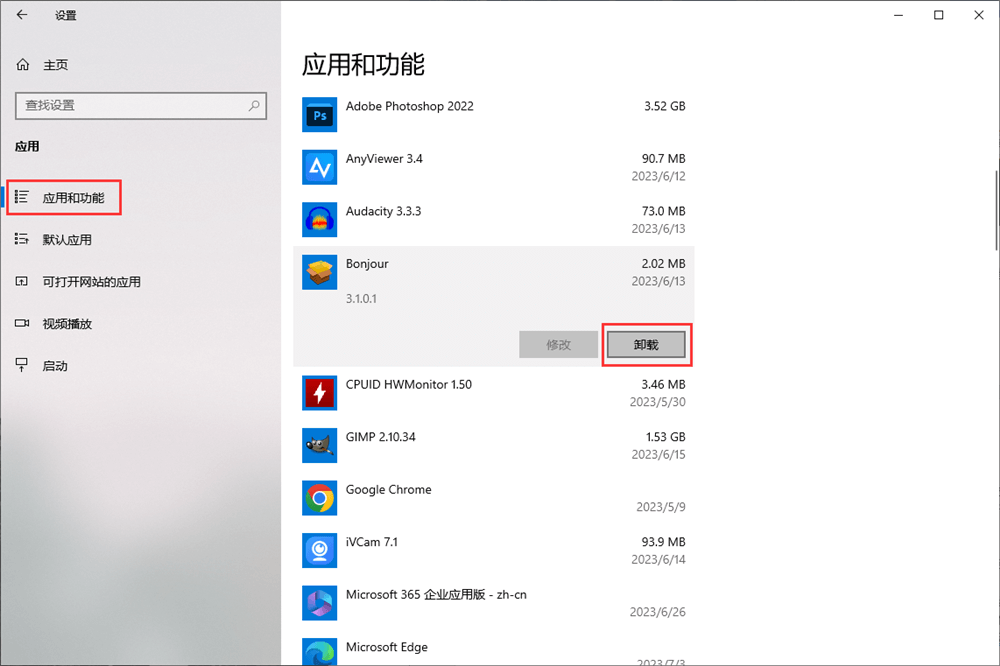
更新或回滚驱动程序
我们可以检查一下我们的驱动程序是否是新版本,并尝试更新或回滚它们,看看是否能解决资源管理器卡死的问题。
要更新或回滚驱动程序,我们可以按下Windows键+X键,打开快捷菜单,点击设备管理器选项,然后在设备管理器窗口中找到我们想要更新或回滚的设备,并右键点击它们,选择更新驱动程序或属性选项,在弹出的窗口中选择搜索自动更新驱动程序或回滚驱动程序按钮。
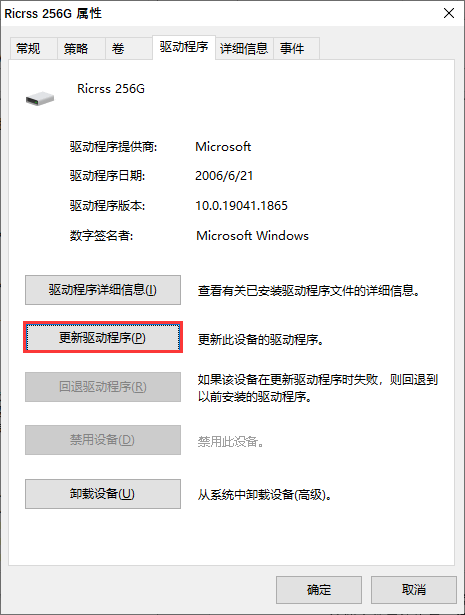
清理注册表
我们可以使用一些专业的注册表清理工具来清理注册表中的错误或无效的条目,看看是否能解决资源管理器卡死的问题。
要清理注册表,我们可以下载并安装一个注册表清理工具(例如CCleaner),然后运行它,并选择注册表选项,在弹出的窗口中选择扫描问题并修复选中的问题按钮,等待清理完成。
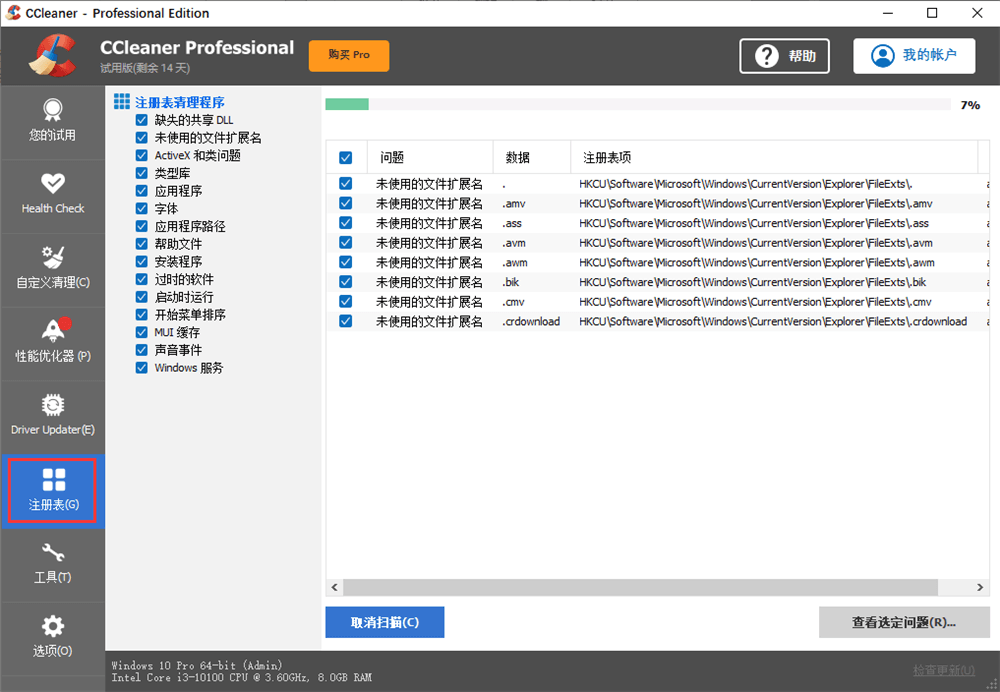
清理资源管理器临时文件
资源管理器的临时文件过多也可能导致其停止工作。你可以尝试清理这些临时文件来解决问题。
按下Win + R组合键来打开运行对话框,输入命令: "%temp%"(不包含引号)并按下回车键,选中所有文件并按下Shift + Delete组合键来永久删除它们。请注意,这些文件无法恢复,请谨慎操作。
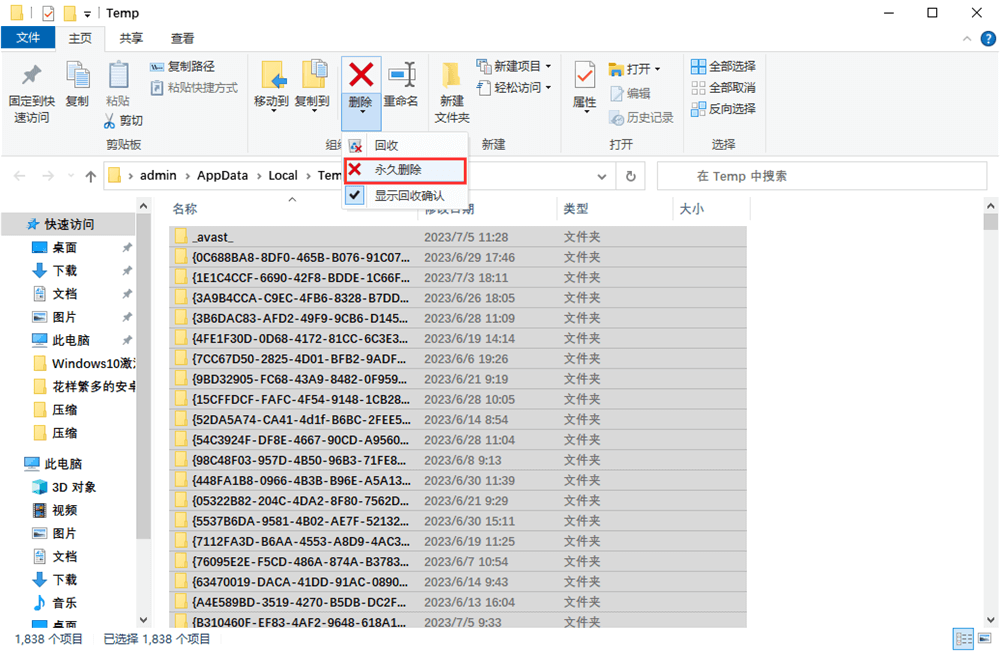
结论
以上就是关于以上Windows资源管理器已停止工作怎么解决的全部分享了,希望对你有所帮助。如果以上方法都不能解决你的问题,你可能需要重新安装系统或重置你的Windows系统,或者联系专业的技术人员进行检查和修复。
