笔记本怎么分屏到另一个显示器?以下步骤你要清楚
在现代工作和生活中,多屏幕显示已经成为一种常见的工作方式。它可以极大地提高工作效率和便利性,特别是对于那些需要同时处理大量信息或多任务的人来说。笔记本电脑是移动性和灵活性的代表,它也能够通过连接外部显示器实现多屏幕显示,以满足更大范围的工作需求。那笔记本怎么分屏到另一个显示器呢?笔记本分屏操作步骤帮助你轻松实现笔记本分屏。
笔记本分屏操作步骤
下面我们一起来看一看笔记本怎么分屏到另一个显示器。
1.连接外部显示器:笔记本分屏到另一个显示屏的第一步就是连接笔记本和显示器,通常你的笔记本会有一个可以连接显示器的接口。大多数笔记本和显示器都配备了HDMI接口,一些老款笔记本和显示器可能配备了VGA接口。
2.调整外部显示器设置:连接好显示器后,你需要调整电脑的显示设置,以确保它能够正常识别外部显示器并进行扩展或镜像显示。
Windows系统:右键点击桌面空白处,选择“显示设置”。在显示设置窗口中,你可以看到多个显示器图标,代表你连接的所有显示器。你可以通过拖动这些图标来调整显示器的位置,以便更符合你的实际摆放位置。选择你要调整的显示器,然后在“多显示器”下拉菜单中选择你需要的显示模式,通常有以下选项,扩展显示: 让你可以在两个显示器上分别显示不同的内容,相当于扩展了你的屏幕空间。复制显示: 让两个显示器显示相同的内容,类似于镜像效果。确定调整后的设置,点击“应用”保存更改。
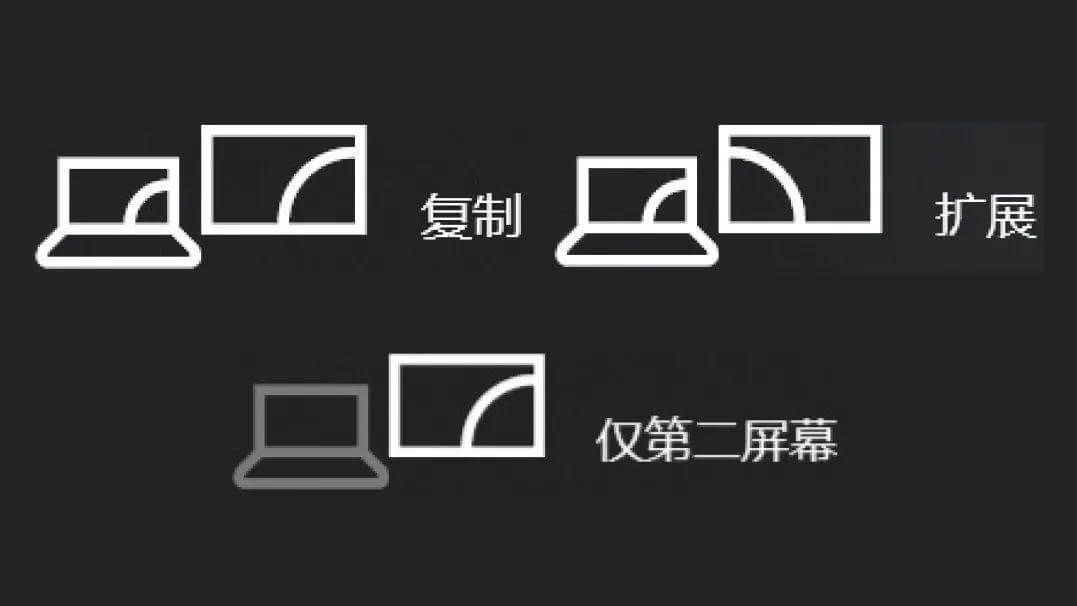
macOS系统:打开“系统偏好设置”。点击“显示”。在“排列”选项卡中,你可以看到多个显示器图标。拖动这些图标来调整显示器的位置,以匹配实际摆放位置。在“显示器”选项卡中,选择你要调整的显示器,调整分辨率、刷新率等设置。确定调整后的设置。
通过以上两个步骤就可以轻松的实现笔记本分屏到另一个显示屏,你学会笔记本怎么分屏到另一个显示器了吗。在分屏的过程中你可能会遇见一些问题,我们来看一下如何解决。

笔记本分屏操作可能遇见的问题
显示器不识别:这时笔记本分屏时有较大可能出现的问题,我们可以重新插拔连接线,确保连接稳固。更新显卡驱动程序,以确保系统能正确识别外部显示器。
显示不正常:可以通过调整分辨率和刷新率,使其适应你的显示器。确保选择了正确的显示模式,如“扩展显示”或“复制显示”。
结论
分屏到另一个显示器可以极大地扩展你的工作空间,提高工作效率。通过连接外部显示器,并根据个人喜好和工作需求调整显示设置,你可以轻松实现多屏幕显示,更好地处理多个任务。希望能通过这篇文章解决你对于笔记本怎么分屏到另一个显示器的问题。
