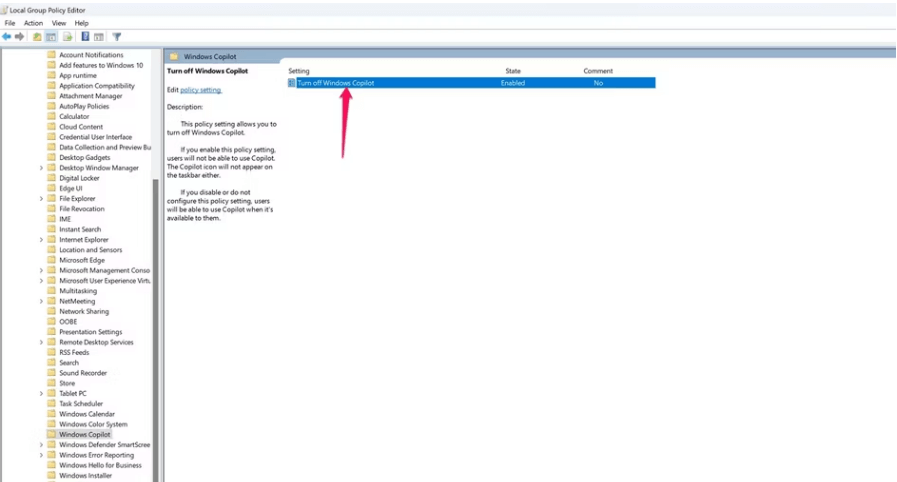如何在 Windows 中 禁用 Copilot?三种方法可以选择
在之前的 Windows 操作系统更新中,我们看见了 Windows Copilot 的发布,这是一种类似于 ChatGPT 的生成式 AI,可用于执行各种任务,但是如果你不喜欢微软为你添加的 AI 功能,下面为大家总结了三种可以禁用 Copilot 的方法。
禁用 Copilot 的方法
我们为大家总结了三种方法教大家 Copilot 怎么关闭,如果你想要在 Windows 11 中禁用 Copilot,那就一起来看一看。
从任务栏禁用
我们可以从 Windows 11 的任务栏中删除 Copilot 按钮,具体步骤如下:
打开设置-点击个性化-单击任务栏选项卡。
在任务栏项目下,关闭 Copilot 切换开关就可以成功的从任务栏删除图标。
注意:在完成上面的步骤之后,Copilot 按钮就不会在出现在任务栏中,但是如果想要使用的话还是可以使用“Win+C”键盘快捷键继续使用聊天机器人。
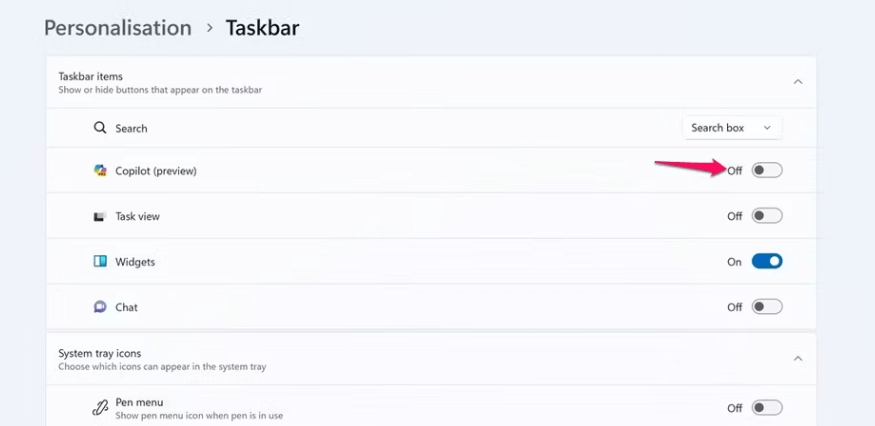
从组策略中禁用
如果你使用的是 Windows 11 专业版、企业版或者教育版,并且你已经确认后面不会再使用 Windows Copilot,那么我们可以使用组策略来完全禁用 Copilot。下面是使用组策略禁用 Copilot 的步骤:
首选我们在搜索栏中输入“组策略编辑器”,然后点击进入。
按照“用户配置-管理模块-Windows 组件-Windows Copilot”的顺序依次点击进入。
-
右键点击右窗格中的“关闭 Windows Copilot”,然后选择编辑。

在编辑窗口,我们选择启用,点击应用,确认。然后重启计算机,在重启之后你就可以看见 Windows Copilot 已经不是运行状态,就算是使用“Win+C”快捷键也无法访问它。

从注册表禁用
除了直接从任务栏删除以及从组策略中禁用之外,我们还可以在注册表中禁用 Copilot。编辑注册表可能存在一定的风险,所以建议大家在进行下面的步骤之前,备份一下电脑数据,或者创建电脑还原点。
在搜索栏中输入“注册表编辑器”,然后进入。
然后依次点击“HKEY_CURRENT_USER-Software-Policies-Microsoft-Windows”。
右键点击 Windows,选择“新建”,然后选择“键”。
将其命名为 WindowsCopilot 按下Enter。
双击 TurnOffWindowsCopilot DWORD 将值从 0 改为 1,然后保存,重启计算机。这样就可以通过注册表来禁用 Copilot。
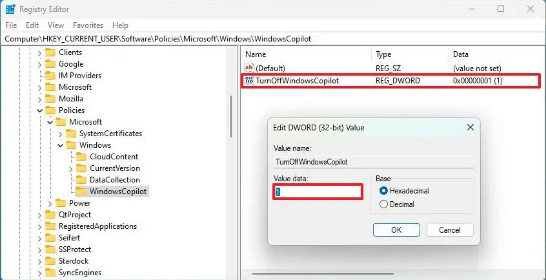
完成以上的步骤,你就可以将 Copilot 在 Windows 11 中完全禁用,并且还会从任务栏设置页面中删除 Copilot 设置,如果你想要使用,只需要按照上面的顺序从新找到 TurnOffWindowsCopilot 文件然后将值从 1 改回 0。
结论
使用以上的三种方法中的其中一种都可以帮助我们在 Windows 11 23H2 或者 22H2 中禁用 Copilot。如果只是不想 Copilot 出现在任务栏并且后续可能会使用的情况下,我们可以采用第一种方法来禁用。
本文编辑:@ 小小辉
©本文著作权归电手所有,未经电手许可,不得转载使用。