Windows 出现鼠标滞后应该怎么办?找准原因再解决
什么是鼠标滞后?鼠标滞后是指在使用鼠标时,光标的移动在屏幕上出现延迟或不流畅的情况。这种现象可能会严重影响用户的体验,尤其是在进行精确操作或玩需要快速反应的游戏时。
鼠标滞后的原因
鼠标滞后问题非常的烦人,尤其是在玩游戏的时候遇见这个问题就想将鼠标砸了,下面总结了一些可能会引起鼠标滞后的原因。
硬件故障:硬件故障是有可能引起滞后的原因之一,鼠标传感器等硬件损坏的时候可能会影响鼠标正常工作。
电量不足:如何你使用的是无线鼠标,那么鼠标的电量不足也有可能引起滞后问题。
驱动程序:鼠标的驱动程序是让鼠标能正常运行的关键,驱动程序太老也可能导致鼠标滞后。
系统资源占用:当计算机的系统资源(如 CPU、内存)被大量占用时,鼠标的响应速度可能会受到影响。
操作系统问题:操作系统本身的问题,如系统更新失败、系统文件损坏或存在病毒和恶意软件,也可能引发鼠标滞后。
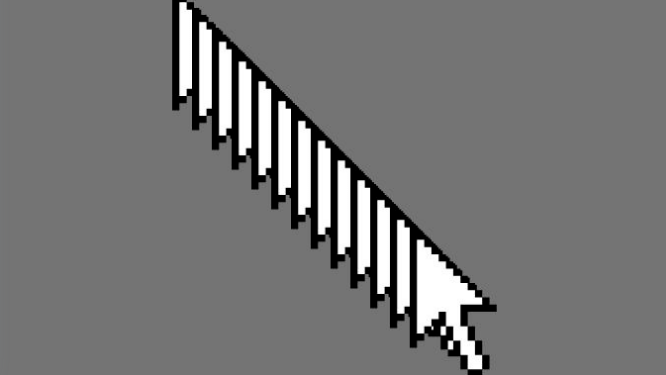
解决办法
我们应该如何解决鼠标滞后问题?首先需要做的就是排除引发问题的原因,我们可以先重启一遍电脑看看问题是否还是存在,如果还是有问题可以将鼠标取下,将其插入另一台电脑看是否会出现同样的问题,如果有同样的问题那么大概率是鼠标本身硬件出现问题,需要更换鼠标,如果没有问题,那么就是电脑内部软件程序出现问题可以按照下面的方法进行处理。
更新鼠标驱动
首先我们可以去更新鼠标驱动程序,如果你的鼠标驱动比较老,那么更新驱动可能会解决问题,我们需要进入设备管理器,在开始图标处右键打开菜单,选择设备管理器。
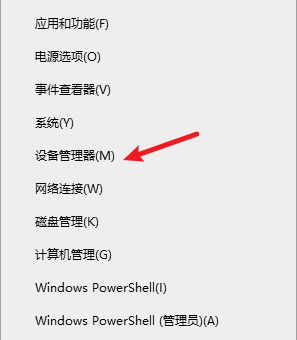
接下来在设备管理器中找到鼠标然后右键打开菜单,选择更新驱动程序。
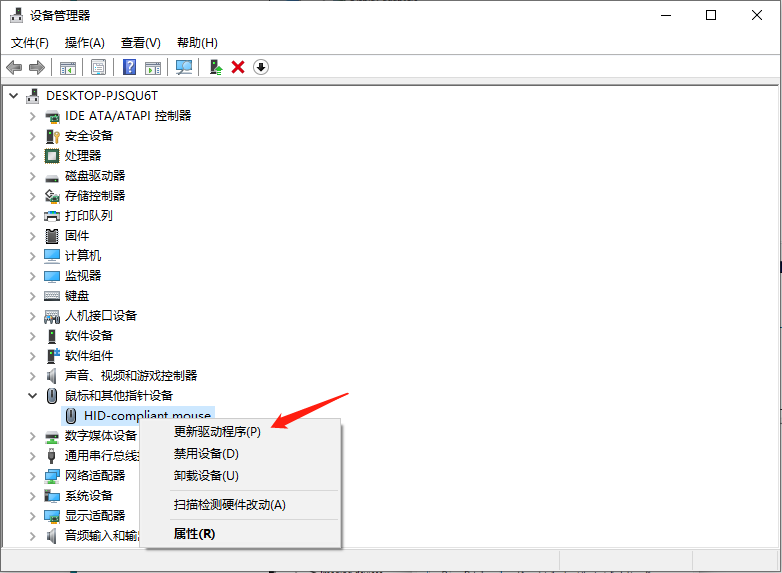
接下来点击自动搜索驱动程序,然后等待。
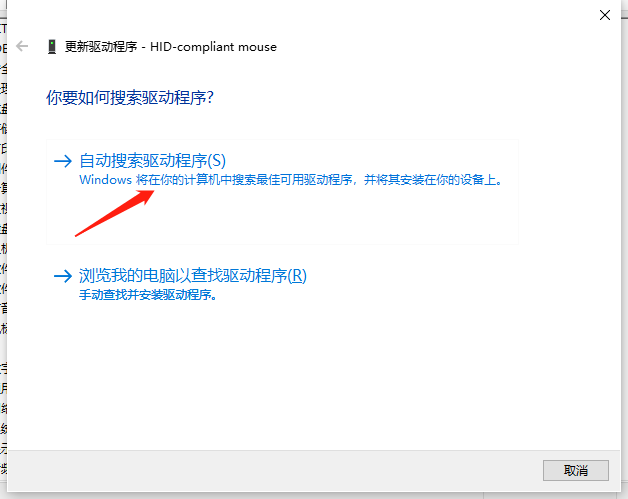
如果你鼠标驱动程序是最新的那么就会出现下面图片中所展示的界面,这样就不需要更新驱动程序,继续按照下面的方法排除问题。
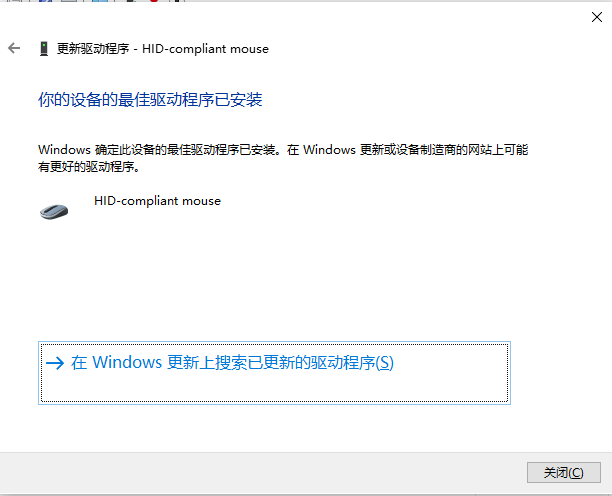
关闭 HDR
HDR(高动态范围)功能与屏幕和显示属性相关,但据观察它会干扰某些用户的鼠标使用。我们可以按照下面的步骤将其关闭看是否还会出现滞后问题,如果还是有问题在打开也不迟。下方是以 Windows 10 界面为例。
使用 Win+I 打开设置面板,然后点击系统选项。
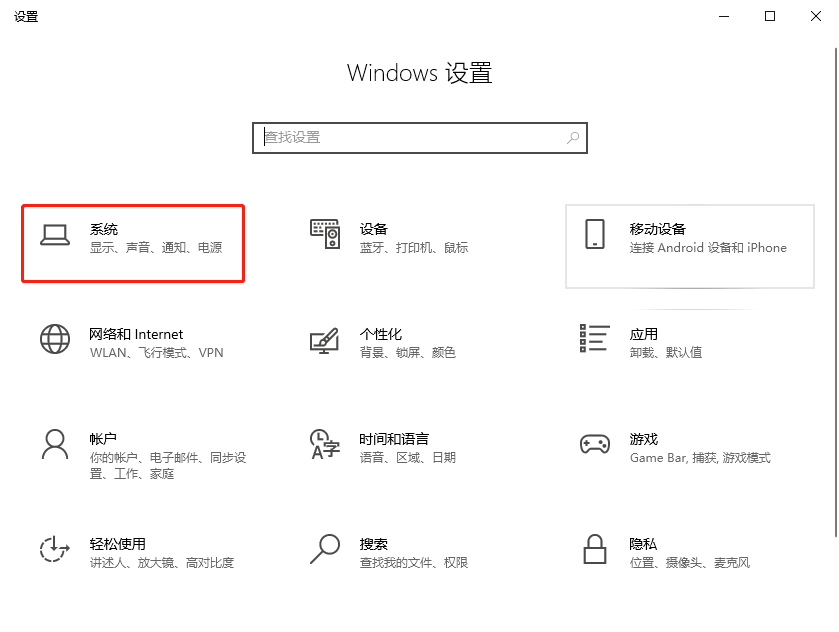
然后再点击 Windows HD Color 设置,进入界面之后如果支持 HDR 功能可以将其关闭。
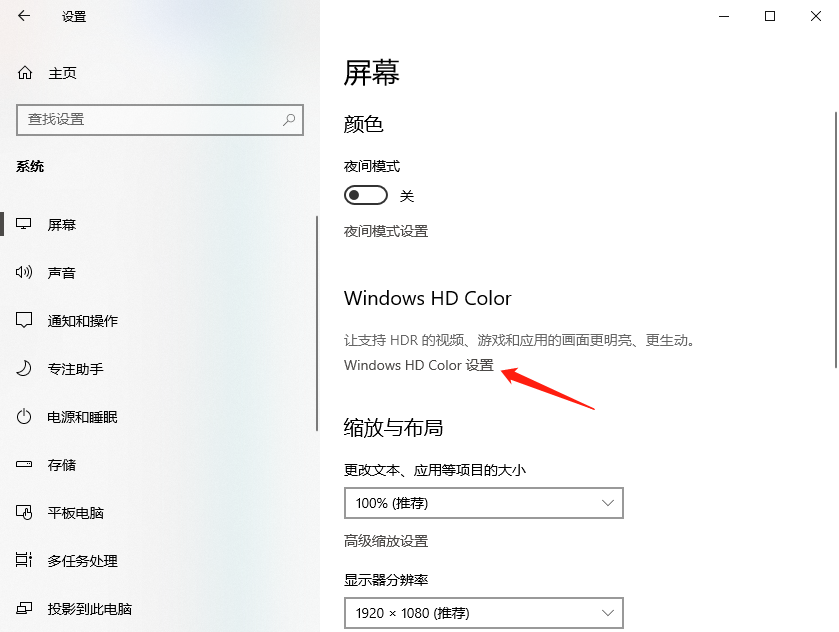
Windows 11 在进入设置面板之后点击显示选项,可以直接看见 HDR 选项,点击进入之后调整开关即可。
检查鼠标速度和灵敏度
鼠标的速度和灵敏度设置不正确可能也会导致鼠标滞后问题的出现。
首先还是需要打开设置面板,然后选择设备。
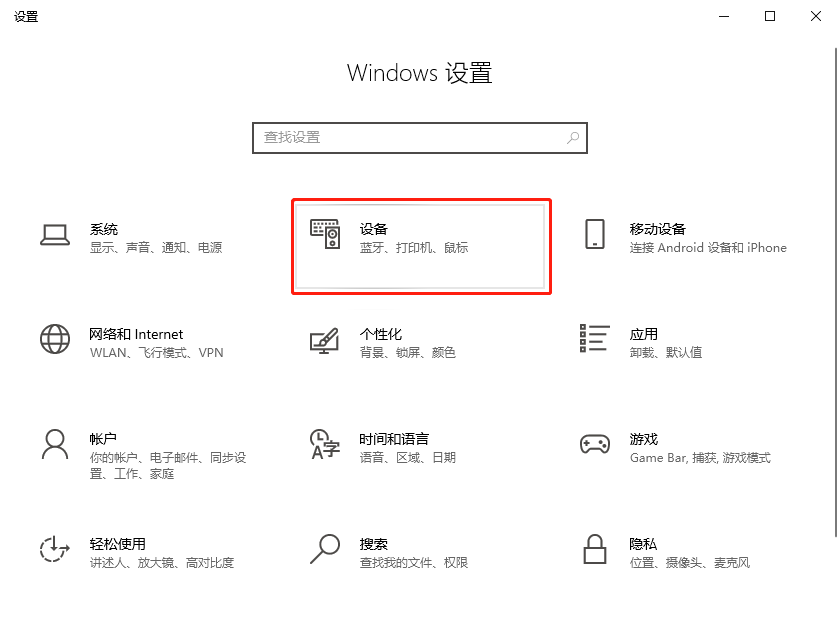
接下来找到鼠标,然后点击。
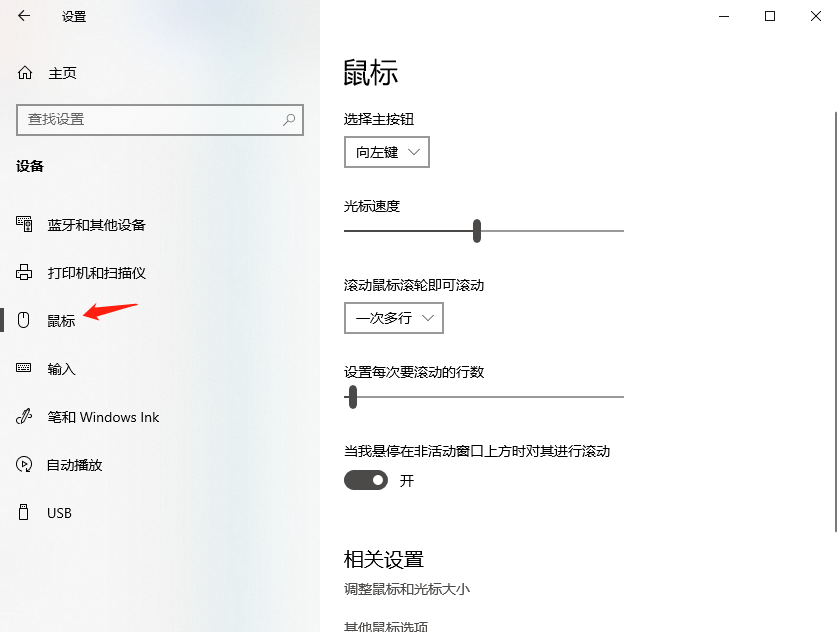
通过调整鼠标速度等设置可能会解决滞后问题。
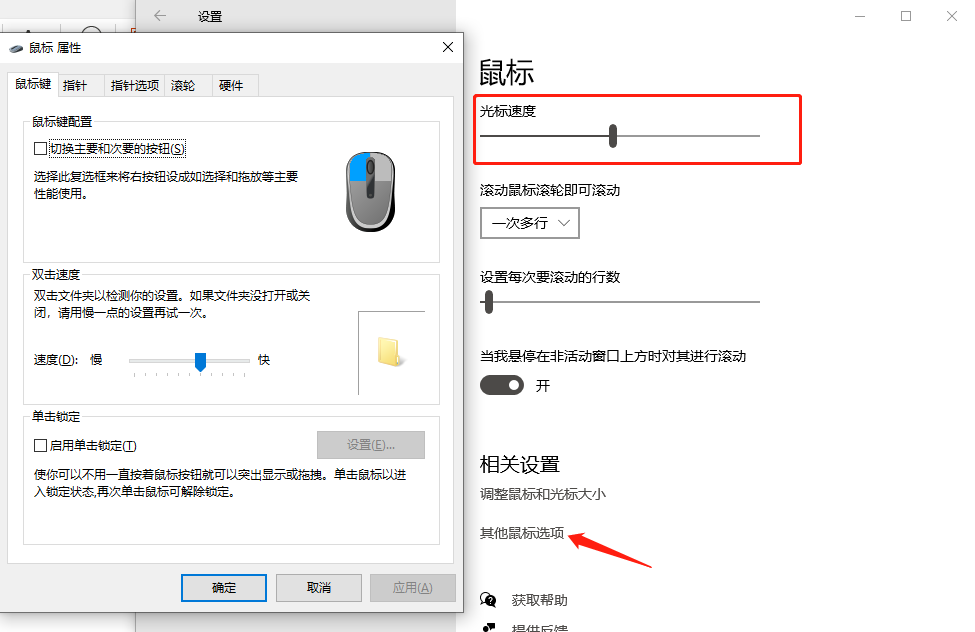
更新操作系统
如果上面的鼠标滞后的解决办法都使用了还是没有效果,那么大家可以检查一下操作系统是否已经更新到最新的版本,有时候更新版本之后可以解决某一些 Bug。
结论
鼠标滞后是一个令人烦恼的问题,其成因可能是硬件故障或者软件问题。通过检查、更新和修复软件等方法,可以有效解决鼠标滞后问题。
本文编辑:@ 小小辉
©本文著作权归电手所有,未经电手许可,不得转载使用。
