浏览器设置首页的具体操作步骤总结
在我们使用浏览器的时候可能需要快速的打开某一个网站,除了将这个网站添加到收藏夹之外,我们还可以设置浏览器的首页按钮来帮助我们快速的打开一个网页。那浏览器怎么设置首页?下面就为大家总结了具体的操作步骤。
浏览器设置首页
通常我们想要快速打开一个浏览器页面的话会将其收藏到文件夹,这样在打开一个浏览器窗口之后就可以快速的打开某一个网页,但是当已经打开网页想要快速跳转到另一个网页时就需要重新打开窗口,这样比较麻烦而浏览器首页按钮就可以在任意页面帮助我们打开固定的某一个页面,下面就以电手网站为例给大家展示 Edge 浏览器设置首页按钮的步骤。
首先我们可以点击右上角“…”图标,然后选择设置选项。
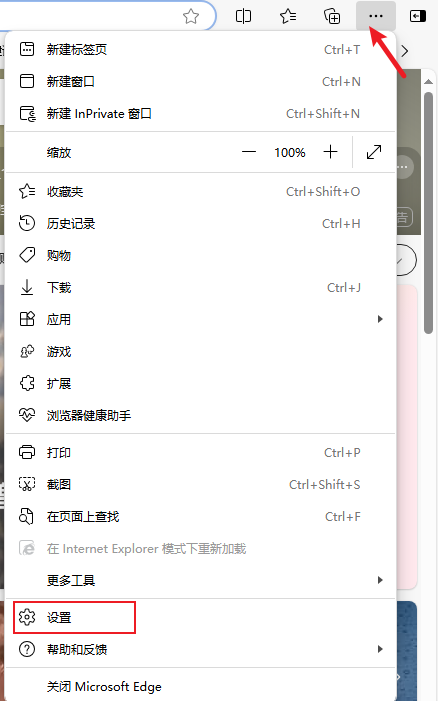
接下来我们在左边框中选择“开始、主页和新建标签页”选项,在右边我们就可以看见设置首页模块。
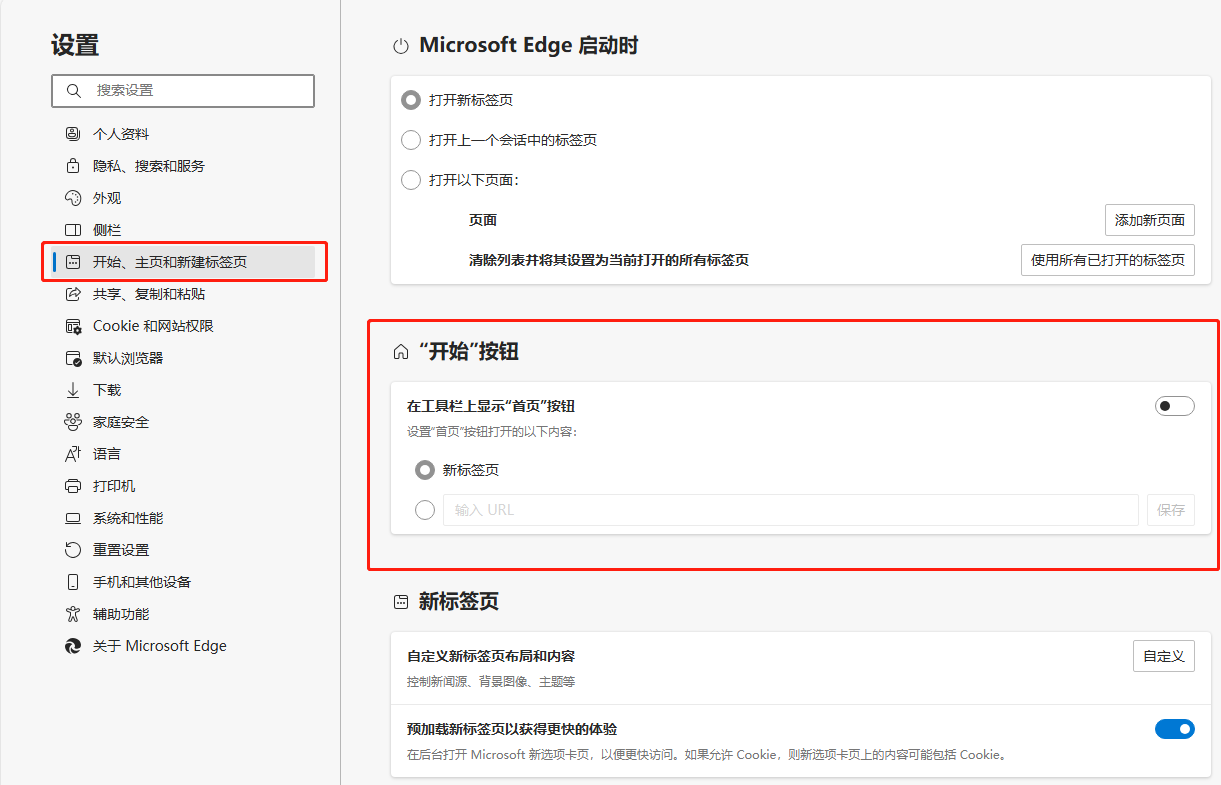
这时候我们可以看见是没有开启首页按钮的,开启首页按钮之后在左上角会出现一个房子图标,那就是首页按钮,点击之后就可以导航到你所定义的网页。
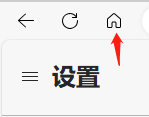
当开启首页按钮之后,接下来我们点击选项中的第二项自己输入网页 URL 地址,输入之后点击后面的保存按钮。
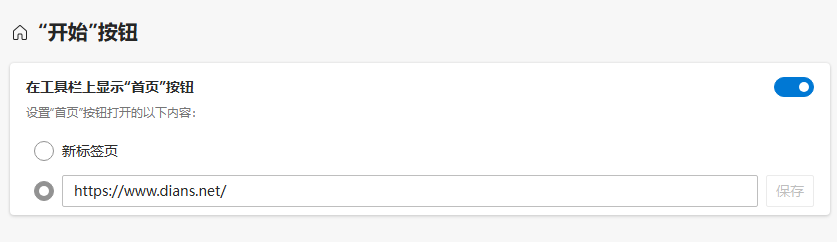
这样不管你在哪个网页点击房子图标都可以打开设置的首页。同时我们还可以设置当你打开浏览器的时候想要打开什么网页,在“Edge 启动时”模块选择“打开以下页面”选项,然后点击“添加新页面”按钮,输入网站的 URL 地址,这样就可以添加多个页面,当你打开浏览器的时候就会将网页全部打开。或者点击下方的“使用所有已打开的标签页”就会将你目前浏览器中所打开的网页全部添加到页面中。
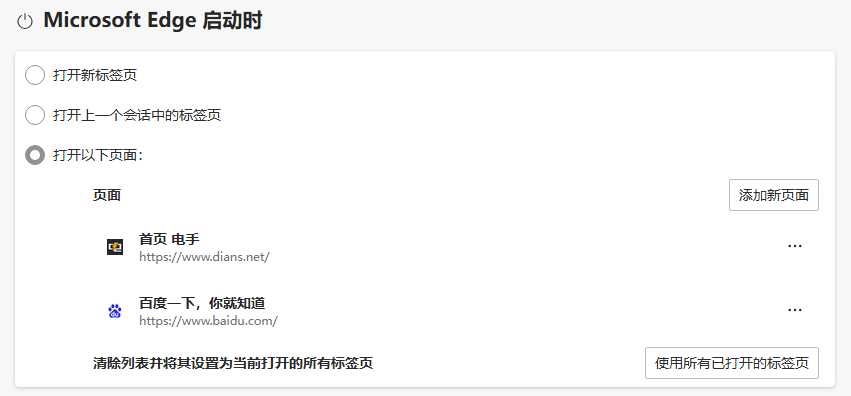
下面再给大家介绍一下 Google 浏览器设置首页的操作步骤:
首先还是同样的需要找到浏览器的设置页面,还是右上角的三个小点图标,然后点击设置选项。
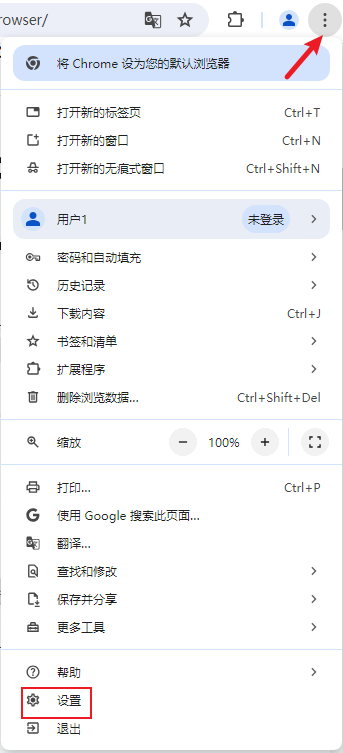
然后选择“外观”选项,将显示主页按钮的开关打开。
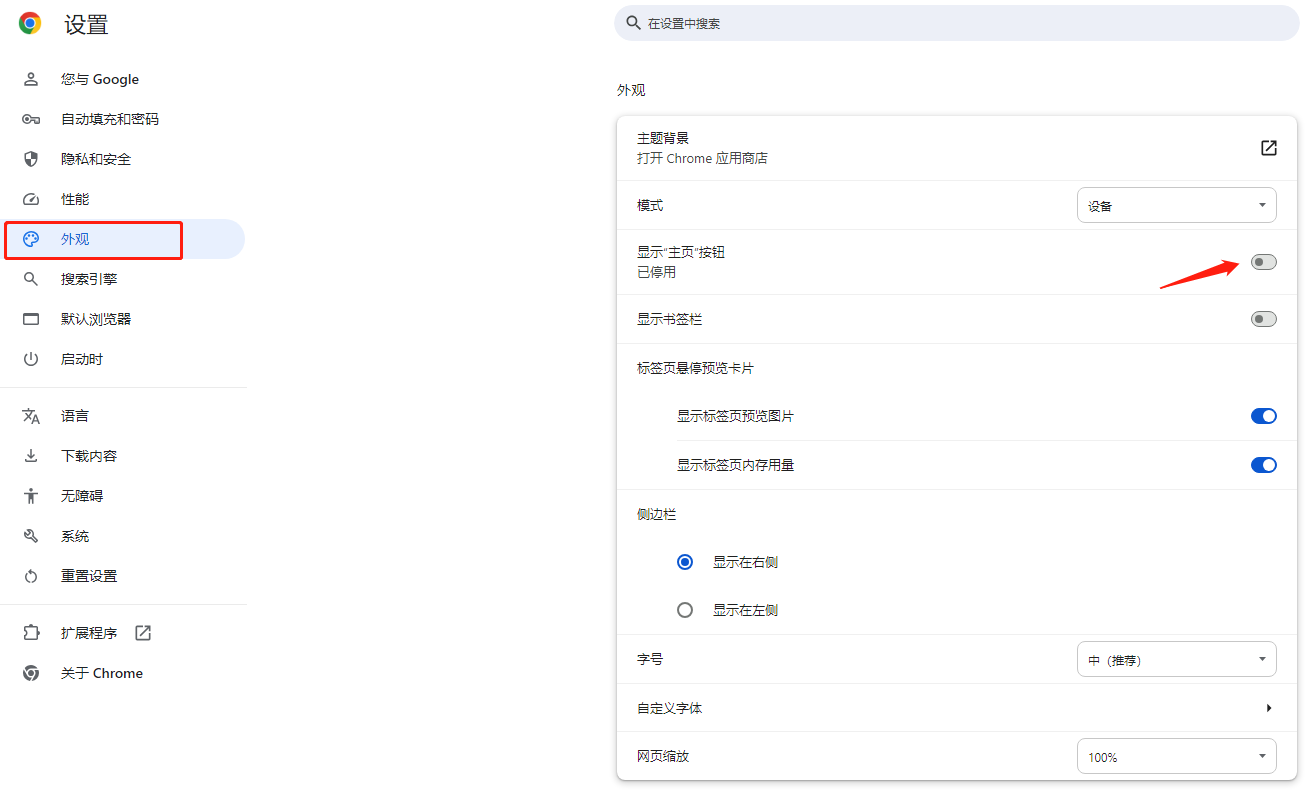
接下来同样的将网页的 URL 地址输入即可。

结论
上面给大家总结了两款不同浏览器设置首页的具体步骤,充分利用好首页按钮可以在一定程度上帮助我们减少找寻网页并打开的时间,如果有需要的小伙伴快快设置起来,如果不是这两款浏览器其他的浏览器也大差不差可以在设置页面中进行设置。
本文编辑:@ 小小辉
©本文著作权归电手所有,未经电手许可,不得转载使用。
