想快速打开文件,怎么把文件管理器固定到任务栏?
在Windows文件管理器内可以查看和搜索电脑内所有文件,对于经常需要打开不同文件的用户来说,熟练使用文件资源管理器可以帮助我们提升工作效率。
不过,如果每次打开文件管理器都要退出现在的界面,也还是很麻烦,今天为大家介绍怎么把文件管理器固定到任务栏,直接在任务栏打开文件资源管理器。

怎么把文件管理器固定到任务栏
要将文件管理器固定到任务栏,有多种方法可以选择,下面是比较简单的几种方法。
方法一.直接将文件夹拖到任务栏
在电脑内随手打开任意文件就能进入文件资源管理器,换句话说,怎么把文件管理器固定到任务栏?直接将一个文件夹固定到任务栏就可以了。
找一个自己平时经常使用的文件夹,左键按住文件夹,拖动到任务栏为止,松手后文件夹就固定到任务栏了。如果任务栏消失了,可以这样调出:任务栏消失了怎么还原?4种方法调出任务栏

左键单击这个图标就可以打开文件资源管理器。
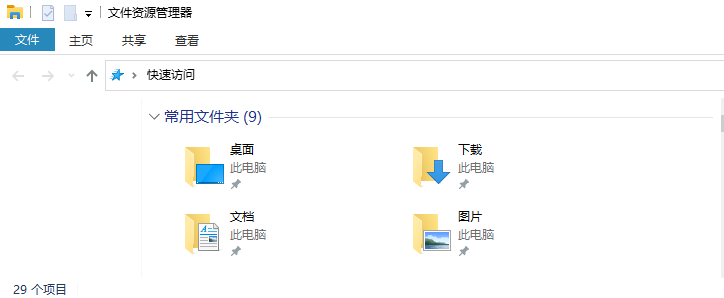
要从任务栏取消固定也很简单,右键单击图标,选择「从任务栏取消固定」即可。
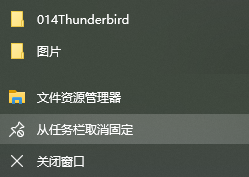
方法二.在任务栏新建工具栏
下面介绍怎么把文件管理器固定到任务栏的另一种方法,通过新建工具栏将文件管理器固定到任务栏:
步骤1. 右键单击任务栏空白处,将光标移动到「工具栏」上,然后在右边弹出的菜单栏中选择「新建工具栏」。
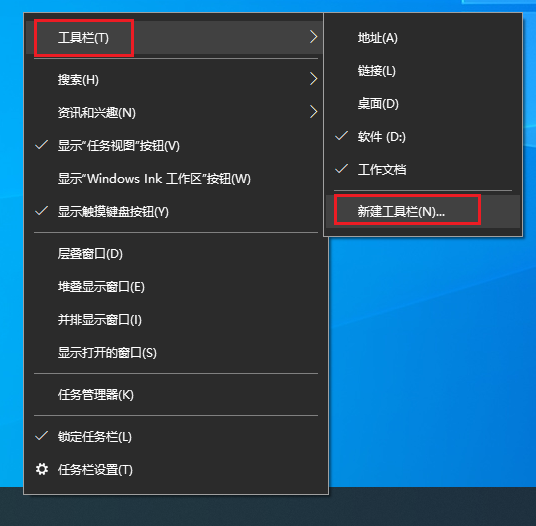
步骤2. 在电脑内浏览,选择自己常用的文件夹,左键单击选中,然后点击「选择文件夹」,就可以把选择的文件夹固定到任务栏。
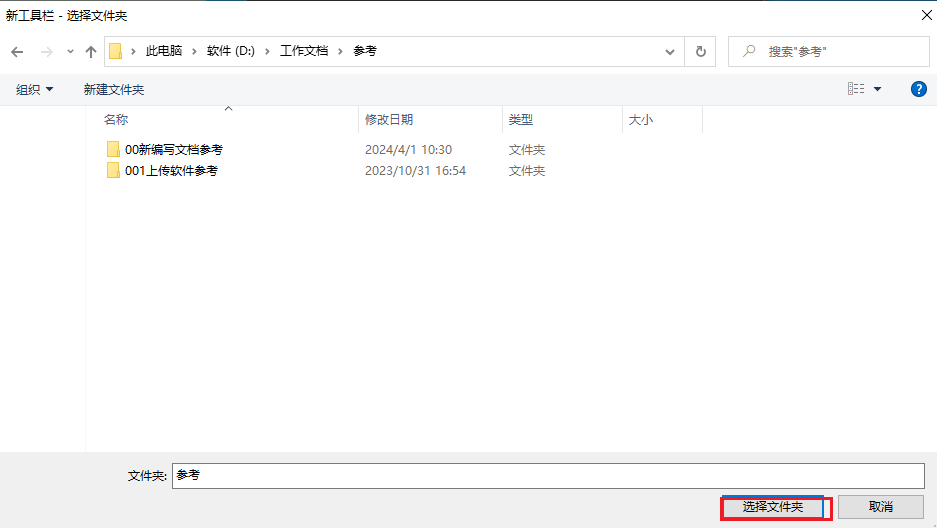
用这种方法固定之后显示的效果如下图所示,文件夹在任务栏右侧显示。

使用这种方法之后,如何从任务栏取消固定?
右键单击任务栏空白处,鼠标移动到「工具栏」,然后在右侧的菜单中取消勾选刚刚添加的文件夹就可以了。
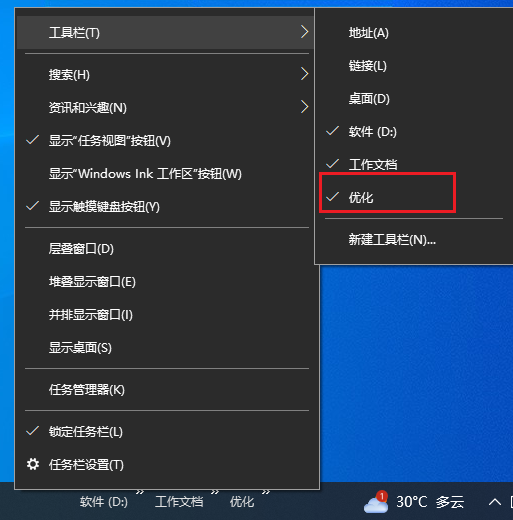
结论
本文针对怎么把文件管理器固定到任务栏,介绍了两种比较简单的方法,并且说明了分别应该如何取消固定,希望对您使用电脑有所帮助。
本文编辑:@ duty
©本文著作权归电手所有,未经电手许可,不得转载使用。
