怎么生成目录,Word目录怎么跳转到对应页码?
当编写的文档很长时,给文档创建目录,可以方便用户阅读,如何生成目录,Word目录怎么跳转到对应页码?本文将为您一步步介绍。
Word怎么生成目录
Word(以及WPS)可以自动生成目录,只需要这样操作:
步骤1. 正常编写分段标题,然后用鼠标选中标题,在工具栏上点击「开始」,在选项栏内选择设置成几级标题。如果没有看到这一栏,可能是页面没有展开,将Word最大化展开。

步骤2. 段落标题设置好之后,将鼠标移到正文前面(一般目录在正文前面,您也可以根据自己的实际需求选择目录位置),在上方点击「引用-目录」。

步骤3. 在弹出的目录格式选项中选择自己需要的格式,或者点击「自定义目录」。
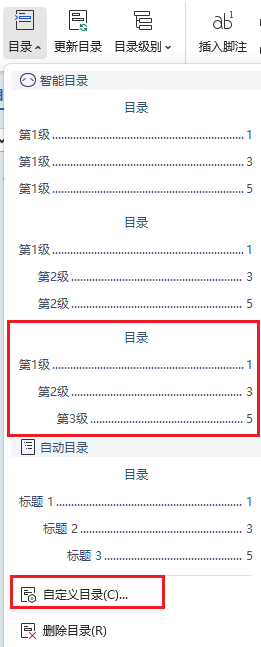
在「自定义目录」中可以自己调整目录格式以及显示效果,注意,要让Word目录跳转到对应页码的话,这里要勾选「使用超链接」。如果选择的Word自带的格式,可以不用管这个,直接跳到下一步。
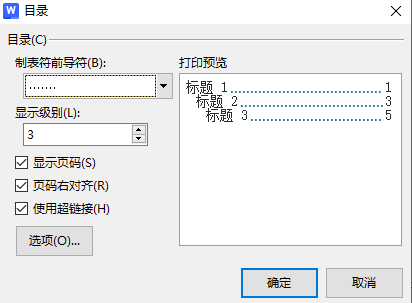
如图是文档自动生成的目录。
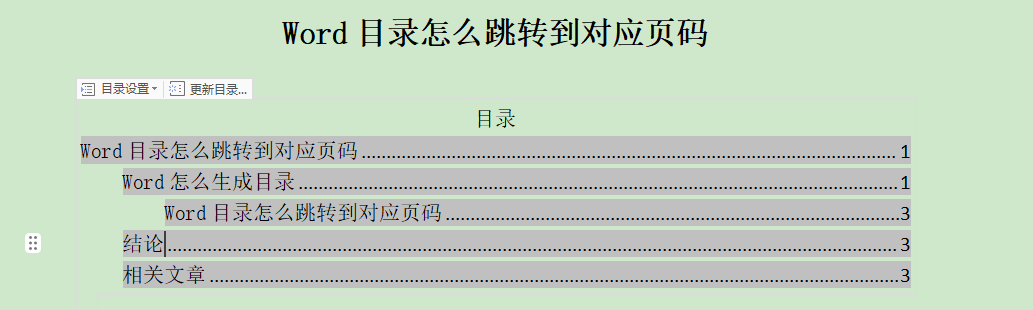
如果文档结构有变化,应该怎么更新目录呢?
步骤1. 点击「引用-更新目录」自动更新目录。

步骤2. 按照需要选择「只更新页码」或者「更新整个目录」,然后点击「确定」。
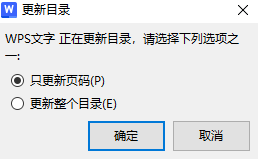
Word目录怎么跳转到对应页码
目录生成之后Word目录怎么跳转到对应页码?
将鼠标移动到到目录上,按住「Ctrl键」然后鼠标左键单击目录,就可以跳转到对应的页码了。
如果这样操作跳转不了,可能是在设置目录的时候没有勾选「使用超链接」,此时Word目录怎么跳转到对应页码?
这样操作修改目录添加超链接:
点击左上角「引用-目录-自定义目录」,在弹出的窗口中勾选「使用超链接」,点击「确定」,待目录更新后就可以使用「Ctrl+单击」的方法跳转到目录对应页码。

结论
本文为您详细介绍了Word怎么生成目录以及Word目录怎么跳转到对应页码,如果不需要目录了,点击「引用-目录-删除目录」可以删除。另外,点击「视图-导航窗格」,可以在页面左侧看到文章框架,点击也可以跳转,这样我们阅览和编辑文章会更加方便。
本文编辑:@ duty
©本文著作权归电手所有,未经电手许可,不得转载使用。
