Word如何设置跳转到指定文字?目录跳转和文字跳转都可以
当一篇文档很长的时候很难一下看完,在讲解一个内容的时候有时候需要先跳转到后面对应部分,这时Word如何设置跳转到指定文字?
无论是目录跳转到文字还是文字跳转到文字都可以实现,只是方法有些不同,本文一一为您介绍了。
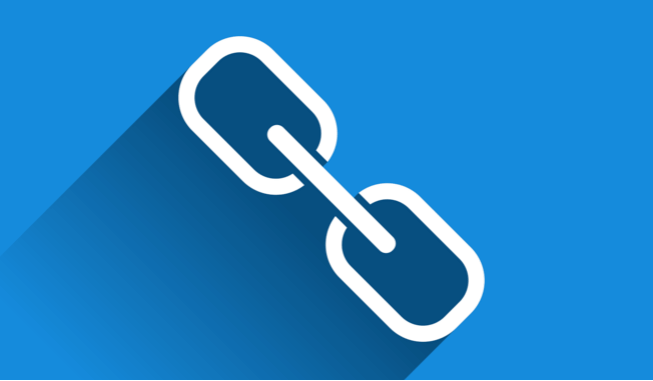
目录如何跳转到指定文字
在查看一篇文档的时候,先看标题,再看目录,然后根据目录跳转到自己想要的位置是一种很常见的阅读方法,那么目录如何跳转到指定文字?
先按正常方法,选中文章段落标题,点击选择标题层级以及每层标题的格式等,完成文档正文编写。
然后生成目录。鼠标移动到要生成目录的位置,点击「引用-目录」选择需要的目录形式或者点击「自定义目录」,注意如果点击「自定义目录」在弹出的窗口中要勾选「使用超链接」,这是Word如何设置跳转到指定文字的关键。

生成目录之后,鼠标移动到目录上,按住Ctrl键,鼠标左键点击目录标题,就可以跳转到对应页面。
Word如何设置跳转到指定文字
除了目录跳转到文字之外,如果文档中有专业名词,讲解的时候如果可以直接跳转到专有名词的注释,阅读会方便很多,这时Word如何设置跳转到指定文字?还可以给内容设置书签后给需要跳转的词插入超链接。
以一个比较具体的例子,比如前文提到了比特率,想跳转到文末的比特率注释,应该怎么操作:
步骤1. 找到要跳转的指定文字,这里是「比特率注释」,选中之后点击工具栏「插入-书签」,然后在弹出的窗口中修改书签名,改一个一目了然的名字,比如这里改为「比特率」,点击「添加」。
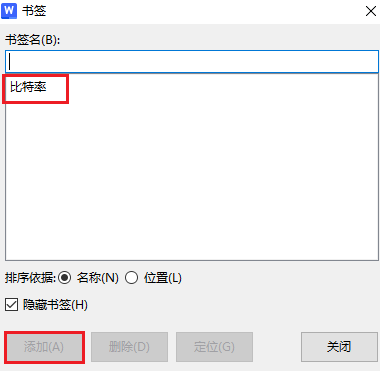
步骤2. 回到要进行跳转的位置,左键选中,右键单击,选择「超链接」。
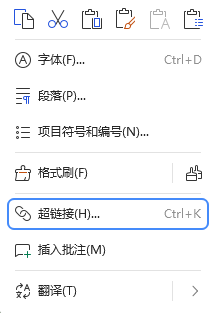
步骤3. 在左边栏选择「本文档中的位置」,右边选择刚才设置的书签,点击「确定」,这样跳转链接就设置好了。
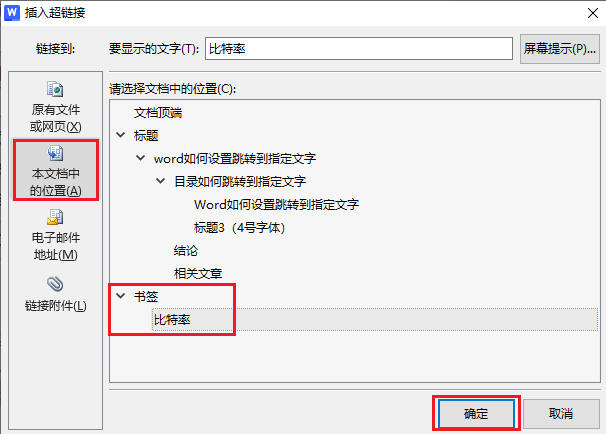
步骤4. 设置好超链接之后,跳转位置会变成蓝色,文字有下划线,按住「Ctrl键」再用鼠标左键单击超链接位置,就能快速跳转到指定内容,这就是Word如何设置跳转到指定文字的具体步骤。
结论
本文介绍了Word如何设置跳转到指定文字,给出了目录跳转指定内容和文字跳转指定内容的具体操作,学会之后能帮您将文档变得更清晰有条理。
本文编辑:@ duty
©本文著作权归电手所有,未经电手许可,不得转载使用。
