删除 Word 空白页的 4 种方法总结
在使用 Word 进行文档编辑的时候,空白页的出现常常会让用户感到困扰,Word 空白页的出现可能是由于分页、段落设置以及格式问题,空白页可能会出现在文档的开始、中间及结尾,如果需要打印文档还会影响打印效果,那么 Word 怎么删除空白页呢?下面总结了 3 种不同的方法。
删除键
如果文档中出现空白页我们首先可以尝试使用键盘上的删除键来尝试删除,只需要将鼠标的光标调整到空白页的位置,然后使用键盘上的删除键,很大可能可以直接帮助你将空白页删除掉。
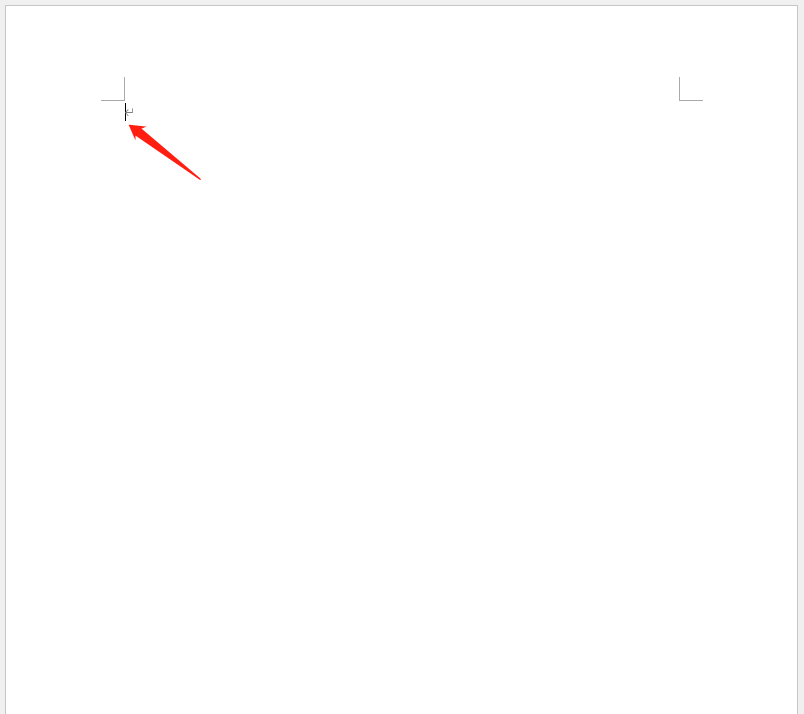
删除分页符
Word 空白页的出现还有可能是因为前一页使用了分页符,如果在页面中看不见分页符字样可能是因为没有开启显示,我们点击如图所示是图标看看空白页之前有没有分页符出现。
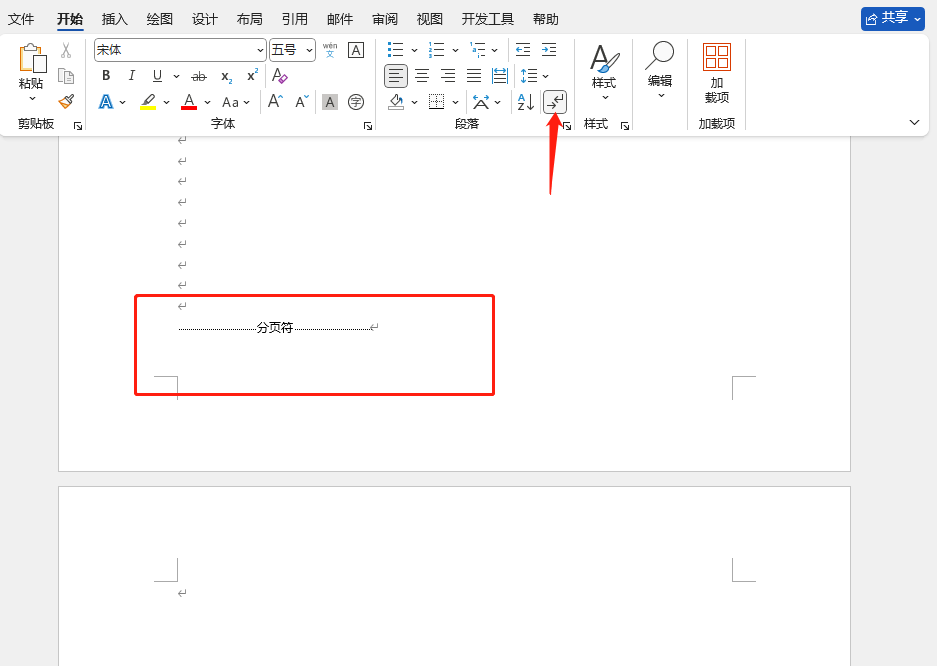
将分页符删除之后后面的空白页自然会消失。
调整段落行距
如果你在文档的某一个页面的最后插入了一个表格,那么就有可能会出现空白页,这时候将鼠标光标放置到空白页首位然后使用键盘删除键无法将 Word 空白页删除。
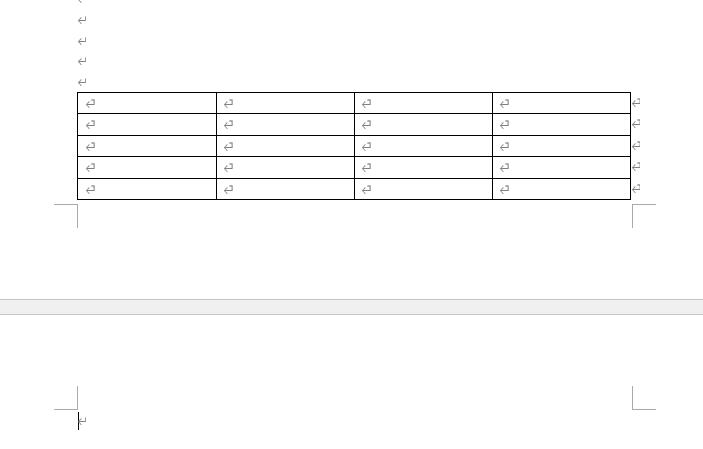
这时候应该怎么办呢?我们可以通过调整段落间距来删除空白页,将鼠标光标放置到空白页,然后右键打开菜单之后选择“段落”选项。

接下来调整“间距”模块中的“行距”为“固定值”,然后修改后面的值为 1 磅,设置完成之后点击确定你就会看见 Word 空白页消失了。

导航窗格
还有一种 Word 删除空白页的方法就是利用“导航窗格来进行删除”,下面是具体的操作步骤:
我们可以点击上方的“视图”选项,然后找到“显示”模块下的“导航窗格”,点击复选框将其打开。
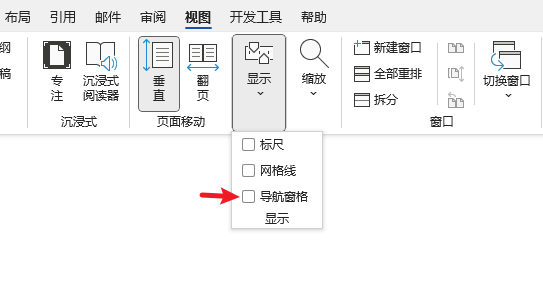
打开之后我们选择中间的“页面”选项,可以看见文档中出现的空白页。
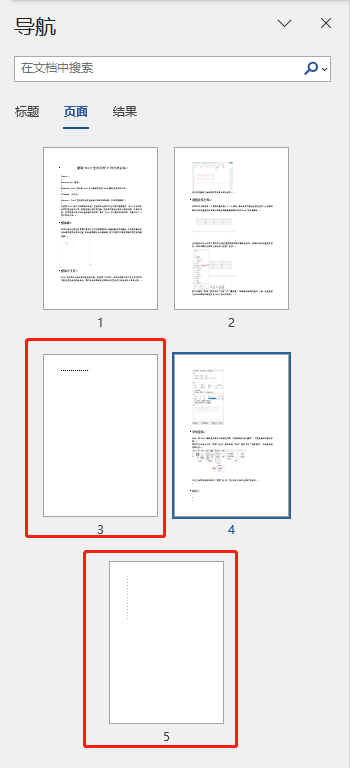
然后利用鼠标点击空白页位置,按下键盘上的删除键,这样也可以将空白页删除。
结论
当然还有可能是一些其他原因导致 Word 空白页的出现,本文总结的几种方法可以用来删除常见的空白页,如果你的文档也出现了空白页,那就用上面的方法试试吧。
本文编辑:@ 小小辉
©本文著作权归电手所有,未经电手许可,不得转载使用。
